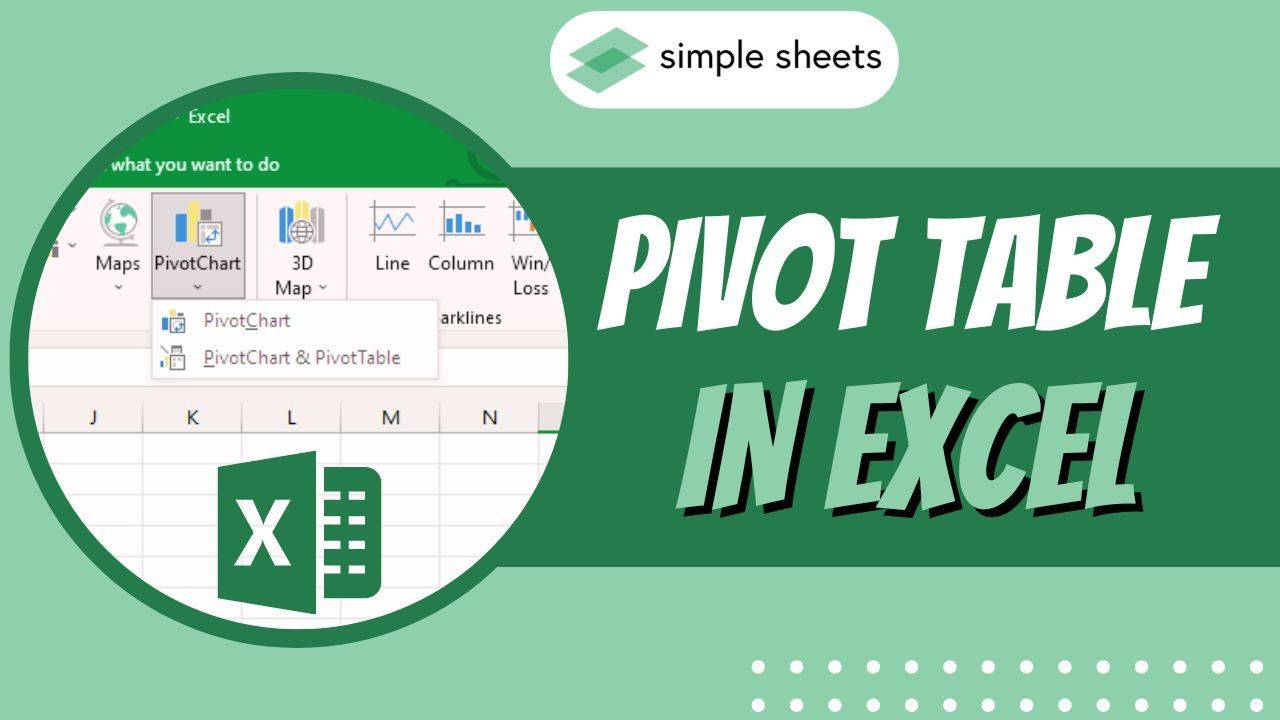How to Use Pivot Tables for Complex Data Analysis in Excel|2025
/in Advanced Excel Articles /by BesttutorLearn how to use Pivot Tables for complex data analysis in Excel with step-by-step guidance. Master data summarization, filtering, grouping, and visualization techniques to unlock powerful insights and enhance your assignments!
Excel is one of the most powerful tools for data analysis, and one of its most useful features is the Pivot Table. A Pivot Table allows you to quickly summarize, analyze, explore, and present large amounts of data. It’s an essential tool for anyone dealing with complex data sets, especially in fields such as business, finance, marketing, and data science. In this guide, we will explore the various ways to use Pivot Tables for complex data analysis in Excel, from basic concepts to advanced applications.
Table of Contents
ToggleWhat is a Pivot Table in Excel?
A Pivot Table in Excel is a data summarization tool that is used to automatically sort, count, and total the data stored in one table or spreadsheet. It allows users to reorganize and summarize selected columns and rows of data to obtain a desired report or analysis.
The key feature of Pivot Tables is the ability to rotate or “pivot” the data to view it from different perspectives, providing a summary of the underlying data.
For example, if you have a large data set containing sales information, you can use a Pivot Table to summarize the sales data by region, product type, or sales representative, with just a few clicks.
Why Use Pivot Tables for Complex Data Analysis?
Pivot Tables are incredibly powerful when it comes to complex data analysis in Excel. Here’s why:
- Summarizing Data Efficiently: Pivot Tables allow users to summarize large sets of data by grouping values, filtering data, and applying various calculations (such as sum, average, count) with ease. This simplifies data analysis significantly.
- Dynamic Exploration: You can quickly change the summary view of your data to analyze it from different angles, making it ideal for ad-hoc reporting and data exploration.
- Handling Complex Data: Pivot Tables are perfect for working with large and complex datasets. They help break down data into digestible chunks, making it easier to draw insights.
- Customizable and Flexible: Pivot Tables can be customized to suit the specific needs of your analysis, allowing you to apply various Excel formulas and functions for in-depth data processing.
- Pivot Tables for Reporting: Excel Pivot Tables are excellent for creating reports and presentations that provide a clear, concise summary of your findings.
How to Create a Pivot Table in Excel
Creating a Pivot Table in Excel is a straightforward process. Follow these steps to create a simple Pivot Table:
- Step 1: Select Your Data
Before creating a Pivot Table, select the data range you want to analyze. Make sure your data is organized with headers for each column, such as “Product,” “Sales,” “Region,” or “Date.” - Step 2: Insert Pivot Table
Go to the Insert tab in Excel’s ribbon and click on Pivot Table. A dialog box will appear asking you to select the data range. - Step 3: Choose the Data Range
In the dialog box, confirm that the data range is correct. You can either select a range of cells or use an external data source like a database. - Step 4: Select Where You Want the Pivot Table
Choose whether you want the Pivot Table to appear in a new worksheet or in an existing worksheet. - Step 5: Build Your Pivot Table
Once the Pivot Table is created, you can drag and drop the fields into different areas of the Pivot Table layout:- Rows: This area contains the categories for your data (e.g., regions, products).
- Columns: This area contains the values you want to compare across (e.g., time periods, categories).
- Values: This area contains the actual data to summarize (e.g., sales, profit).
- Filters: This allows you to filter your data based on certain criteria.
- Step 6: Format the Pivot Table
After building the Pivot Table, you can format it to your preferences, including changing the summary calculations, adding color, and adjusting the layout.
How to Use Pivot Tables for Complex Data Analysis in Excel Formula
Pivot Tables are not just useful for summarizing data. They can also be used with Excel formulas to perform complex data analysis. Here’s how:
- Using SUM, COUNT, and AVERAGE in Pivot Tables:
You can add these basic functions to your Pivot Table values. For instance, if you’re working with sales data, you can use SUM to calculate total sales, COUNT to count the number of transactions, and AVERAGE to calculate the average sales amount. - Using Calculated Fields:
You can add custom calculations to your Pivot Table by creating calculated fields. For example, if you want to calculate the profit margin based on sales and cost data, you can create a calculated field to subtract cost from sales and divide it by sales to get the profit margin.To create a calculated field:- Click on the Pivot Table.
- Go to Analyze > Fields, Items & Sets > Calculated Field.
- Enter the formula you want to use and click OK.
- Using Pivot Table Formula for Complex Analysis:
You can perform more advanced analysis with Pivot Table formulas like IF, VLOOKUP, INDEX/MATCH, and SUMPRODUCT. These formulas allow you to analyze specific subsets of data, perform conditional calculations, or look up data from other tables.
Free Resources for Learning Pivot Tables
If you’re just getting started with Pivot Tables or looking to improve your skills, there are plenty of free resources available online:
- Excel’s Official Help and Support: Excel provides a comprehensive help guide within the program, which covers how to create Pivot Tables and apply formulas.
- YouTube Tutorials: There are many free video tutorials available on YouTube that walk you through the process of creating and using Pivot Tables.
- Excel Blogs: Websites like Excel Easy, Excel Jet, and Chandoo.org offer tutorials, tips, and free downloadable resources.
- Pivot Table Tutorial PDFs: Many websites provide downloadable PDF guides for mastering Pivot Tables, like Excel University and Spreadsheeto.
Examples of Pivot Table Use in Excel
Here are some examples of Pivot Table data you can practice with:
- Sales Data Example: You have a sales dataset with columns for region, sales representative, product type, and sales amount. Use a Pivot Table to summarize sales by region or product.
- Employee Data Example: A dataset with employee information like department, salary, and hire date. Create a Pivot Table to summarize average salary by department or show the count of employees by hire year.
- Survey Data Example: If you have survey data, create Pivot Tables to show how responses vary across different demographics, such as age group or location.
How to Use Pivot Tables for Data Analysis in Excel: Step-by-Step Tutorial
To demonstrate the power of Pivot Tables, let’s walk through a step-by-step tutorial for creating a detailed report using a sample dataset.
- Step 1: Open your dataset in Excel and ensure it’s well-structured.
- Step 2: Select the data and insert a Pivot Table.
- Step 3: Drag “Region” to the Rows field and “Sales” to the Values field.
- Step 4: Apply filtering by dragging the “Product Type” field to the Filters area.
- Step 5: Customize the Pivot Table layout and summary calculations.
- Step 6: Analyze the results, adjust the fields, and explore different views of the data.
Advanced Pivot Table Tips and Tricks
- Group Data: You can group your data by date, number ranges, or other criteria to provide more insight.
- Add Slicers: Slicers are a great way to add interactive filters to your Pivot Table. They make it easier to visualize and control which data is displayed.
- Use Multiple Consolidation Ranges: This allows you to create a Pivot Table from multiple data sources.
- Refresh Data Automatically: When your source data changes, you can refresh your Pivot Table to update the results.
Conclusion: Mastering Pivot Tables in Excel for Data Analysis
Pivot Tables are one of the most powerful tools in Excel for complex data analysis. Whether you’re analyzing financial data, sales performance, or survey results, Pivot Tables provide a flexible and dynamic way to explore, summarize, and present your findings. By mastering the art of creating and using Pivot Tables, you can significantly enhance your data analysis capabilities and make more informed decisions.
If you’re looking for further resources, you can download an Excel Pivot Table tutorial PDF, practice with pivot table example data for practice, or explore beginner-friendly guides like Pivot Tables for Dummies to deepen your understanding and skills. Whether you’re a student or a professional, learning how to use Pivot Tables will greatly benefit your work in Excel.
GetSPSSHelp.com is the best resource for learning how to use Pivot Tables for complex data analysis in Excel. Our platform offers clear, step-by-step tutorials that simplify creating and customizing Pivot Tables for powerful data insights. With personalized support and expert tips, we help students master grouping, filtering, and summarizing data effortlessly. Our free resources, including templates and video guides, make complex concepts easy to understand and apply. Choose GetSPSSHelp.com for reliable, professional assistance to excel in data analysis assignments and projects!
Needs help with similar assignment?
We are available 24x7 to deliver the best services and assignment ready within 3-4 hours? Order a custom-written, plagiarism-free paper