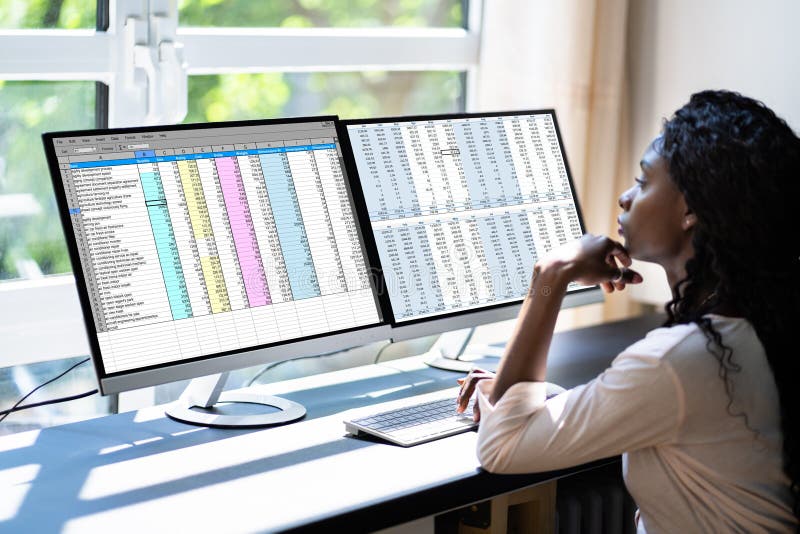Tips for Solving Complex Data Analysis Problems in Excel|2025
Explore expert tips for solving complex data analysis problems in Excel. Learn advanced techniques to streamline your analysis, improve accuracy, and make data-driven decisions with ease.
Microsoft Excel is an incredibly powerful tool for solving complex data analysis problems. With the right techniques and tools, Excel can help you manage, organize, and analyze large datasets efficiently. In this guide, we’ll provide actionable tips, explore common challenges such as when “Data Analysis Excel not showing,” and highlight how tools like the “Data Analysis Tool in Excel” can be your ally. By the end, you’ll know how to organize data in Excel for analysis, access useful resources like “Excel for Data Analysis PDF,” and understand the role of AI in enhancing your data analysis capabilities. For personalized assistance, visit GetSPSSHelp.com, where we specialize in Excel-related assignments and case studies.
Understand Your Objective
Before diving into Excel, define what you want to achieve with your data analysis. Are you looking to:
- Identify trends?
- Test hypotheses?
- Generate reports?
Understanding your objective will help you select the right tools and techniques within Excel.
How to Organize Data in Excel for Analysis
Effective data organization is the foundation of accurate analysis. Follow these steps:
Use Clear Headers
- Make column headers descriptive yet concise.
- Avoid spaces; instead, use underscores (_).
Format Data as a Table
- Highlight your dataset and press Ctrl+T to format it as a table. This ensures easier filtering and dynamic referencing.
Eliminate Duplicates
- Go to Data → Remove Duplicates to clean your dataset.
Sort and Filter
- Use the Sort & Filter feature to prioritize data for analysis.
Handle Missing Values
- Replace missing values using:
- Average values for numerical data.
- “N/A” for categorical data.
What to Do When “Data Analysis Excel Not Showing”
Many users face this issue when trying to access Excel’s data analysis tools. Here’s how to troubleshoot:
Enable the ToolPak Add-In
- Go to File → Options → Add-ins.
- In the “Manage” box, select “Excel Add-ins” and click “Go.”
- Check “Analysis ToolPak” and click “OK.”
Check Your Excel Version
- Some features may not be available in older versions. Consider upgrading to the latest version or downloading resources like “Data Analysis Excel Download.”
Mastering the Data Analysis Tool in Excel
The “Data Analysis Tool” is a built-in feature that simplifies complex calculations. To access it:
- Go to the Data tab.
- Click on Data Analysis (after enabling the ToolPak).
Popular Functions
- Descriptive Statistics: Get an overview of your dataset.
- Regression Analysis: Test relationships between variables.
- Histogram: Visualize frequency distributions.
Use Excel Formulas for Advanced Calculations
Formulas are the backbone of data analysis in Excel. Here are some must-know ones:
Statistical Functions
- =AVERAGE(range): Calculate the mean.
- =STDEV(range): Compute standard deviation.
Logical Functions
- =IF(condition, value_if_true, value_if_false): Implement conditional logic.
- =VLOOKUP(value, table, col_index, [range_lookup]): Retrieve data from a different table.
Text Functions
- =CONCATENATE(text1, text2, …): Combine strings.
- =TEXT(value, format_text): Format numbers or dates as text.
Data Analysis Using Excel Case Study
Let’s consider a case study to illustrate:
Scenario
A retail company wants to identify its top-performing products and regions.
Steps
- Import Data: Use Get & Transform Data to import sales records.
- Clean Data: Eliminate duplicates and handle missing values.
- Create Pivot Tables:
- Drag “Product” to Rows and “Sales” to Values.
- Drag “Region” to Columns for regional performance comparison.
- Generate Visuals: Use PivotCharts to visualize trends.
Leverage AI for Data Analysis in Excel
AI-powered features can enhance your efficiency in Excel. Some key tools include:
Ideas (Insights)
- Found in the Home tab, Ideas provides automatic insights based on your dataset.
Excel’s AI-Powered Forecasting
- Use the Forecast Sheet in the Data tab to predict trends.
Power Query
- Automate data cleaning and transformation tasks.
Useful Resources
- Excel for Data Analysis PDF: Download guides to learn offline.
- Data Analysis Excel Download: Get the latest add-ons and templates.
- Analyze Data in Excel: Explore tutorials on Excel’s built-in capabilities.
Tips for Managing Large Datasets
Handling large datasets can be daunting. Use these techniques:
Use Filters and Slicers
- Quickly isolate relevant data points using Filters.
- Add interactivity with Slicers for PivotTables.
Optimize Performance
- Convert large datasets into binary formats or use PowerPivot.
Split Data
- Divide datasets across multiple sheets to manage Excel’s row limit (1,048,576 rows).
Why Choose GetSPSSHelp.com
Tackling complex Excel data analysis problems doesn’t have to be overwhelming. At GetSPSSHelp.com, we provide:
- Expert assistance for Excel assignments and case studies.
- Guidance on using advanced Excel features and tools.
- Custom solutions tailored to your data analysis needs.
Whether you’re struggling with AI-powered data insights or organizing datasets for analysis, our team is here to help. Visit us today and take the first step toward mastering Excel data analysis.
Final Thoughts
Excel remains a cornerstone tool for data analysis due to its versatility and accessibility. By leveraging its features, troubleshooting common issues, and utilizing resources like AI enhancements, you can solve even the most complex data analysis problems. Remember, help is just a click away with GetSPSSHelp.com.
Needs help with similar assignment?
We are available 24x7 to deliver the best services and assignment ready within 3-4 hours? Order a custom-written, plagiarism-free paper