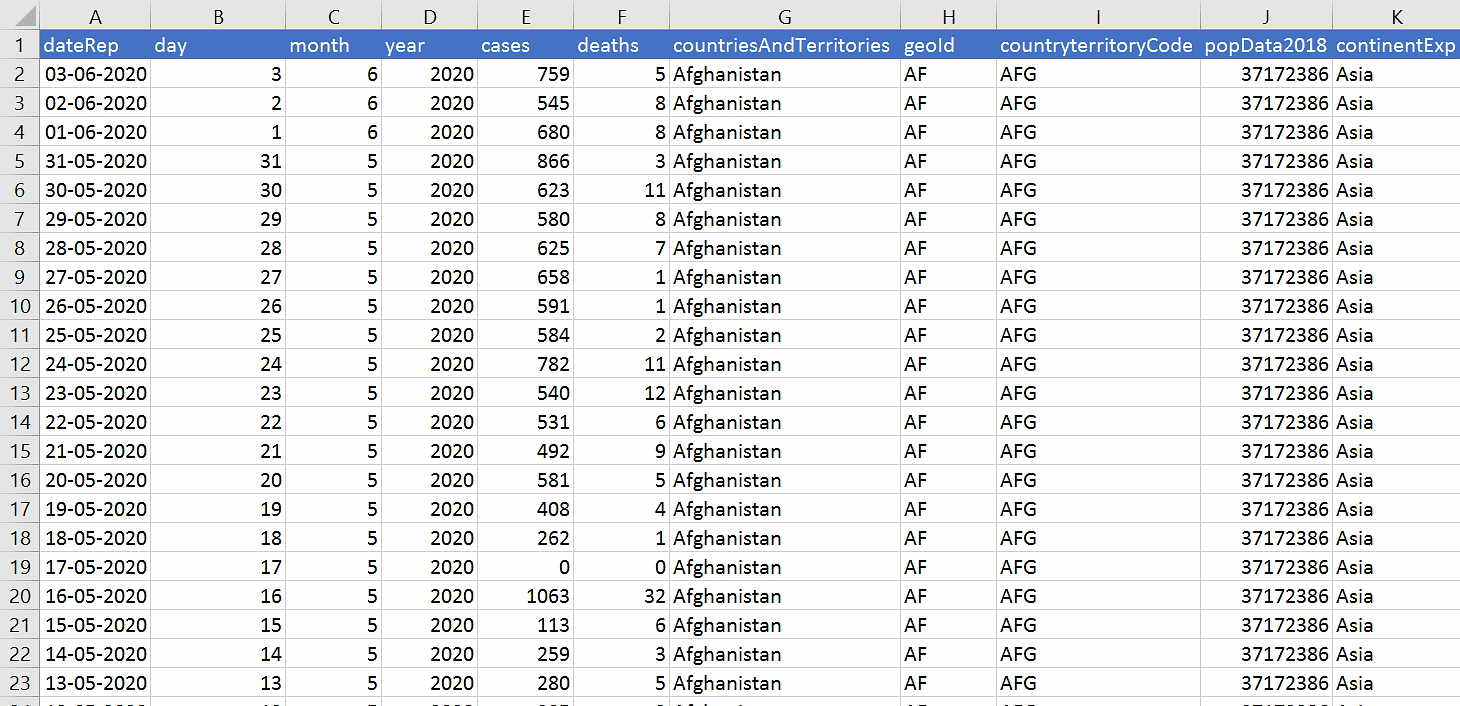Advanced Excel Formulas to Boost Your Assignment Scores|2025
Unlock the power of advanced Excel formulas to boost your assignment scores. Learn key techniques to simplify calculations, improve efficiency, and enhance your data analysis skills.
Excel is a powerful tool that is used across multiple industries for data management, analysis, and visualization. For students and professionals alike, mastering advanced Excel formulas can significantly improve productivity and accuracy in various tasks. Whether you are dealing with financial data, complex statistical analysis, or simply need to streamline your work processes, understanding and applying advanced Excel formulas is essential. In this article, we will explore some of the best advanced Excel formulas that can help boost your assignment scores, and how you can apply these techniques in your projects.
Needs help with similar assignment?
We are available 24x7 to deliver the best services and assignment ready within 3-4 hours? Order a custom-written, plagiarism-free paper