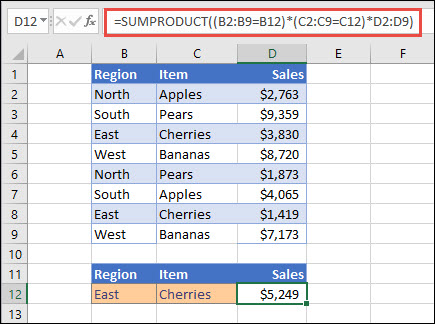Top 10 Advanced Excel Functions Every Student Should Master|2025
Unlock the power of advanced Excel functions every student should master. Learn VLOOKUP, INDEX-MATCH, PivotTables, data analysis tools, and more to boost your efficiency and ace your assignments with ease! Microsoft Excel is an essential tool for students and professionals alike, particularly for those involved in data analysis, financial modeling, and research. Mastering advanced Excel functions can significantly enhance productivity and accuracy. This article explores the top 10 advanced Excel functions every student should master, along with practical examples and downloadable resources to improve your skills.
VLOOKUP and HLOOKUP
VLOOKUP
VLOOKUP (Vertical Lookup) is a powerful function used to search for a value in the first column of a range and return a value in the same row from another column.
Syntax:
=VLOOKUP(lookup_value, table_array, col_index_num, [range_lookup])Example: You have a list of student IDs and their corresponding grades. To find the grade of a specific student, use VLOOKUP:
=VLOOKUP(101, A2:C10, 3, FALSE)HLOOKUP
HLOOKUP (Horizontal Lookup) works similarly to VLOOKUP but searches for a value in the first row of a range.
Syntax:
=HLOOKUP(lookup_value, table_array, row_index_num, [range_lookup])Example: If you have a table with subjects in the first row and student IDs in the first column, HLOOKUP can find the score of a student in a particular subject:
=HLOOKUP("Math", A1:Z10, 5, FALSE)INDEX and MATCH
INDEX
The INDEX function returns the value of a cell in a specified range based on row and column numbers.
Syntax:
=INDEX(array, row_num, [column_num])Example: To retrieve the value in the 3rd row and 2nd column of a range:
=INDEX(A1:C10, 3, 2)MATCH
MATCH searches for a specified value in a range and returns the relative position of the value.
Syntax:
=MATCH(lookup_value, lookup_array, [match_type])Example: To find the position of the value 85 in a list:
=MATCH(85, A1:A10, 0)Combining INDEX and MATCH
These functions can be combined for more powerful data retrieval.
Example: To find a student’s grade by combining these functions:
=INDEX(C1:C10, MATCH(101, A1:A10, 0))SUMPRODUCT
SUMPRODUCT multiplies corresponding elements in arrays and returns the sum of those products.
Syntax:
=SUMPRODUCT(array1, [array2], ...)Example: To calculate the weighted average of scores:
=SUMPRODUCT(A1:A10, B1:B10) / SUM(B1:B10)IFERROR
IFERROR simplifies error handling in formulas by returning a specified value if an error is detected.
Syntax:
=IFERROR(value, value_if_error)Example: To avoid displaying errors when a division by zero occurs:
=IFERROR(A1/B1, "Error")CONCATENATE and TEXTJOIN
CONCATENATE
CONCATENATE joins two or more text strings into one.
Syntax:
=CONCATENATE(text1, [text2], ...)Example: To combine first and last names:
=CONCATENATE(A1, " ", B1)TEXTJOIN
TEXTJOIN is more flexible, allowing a delimiter and ignoring empty cells.
Syntax:
=TEXTJOIN(delimiter, ignore_empty, text1, [text2], ...)Example: To join a list of names with commas:
=TEXTJOIN(", ", TRUE, A1:A10)PivotTables
PivotTables are an advanced tool for summarizing, analyzing, and presenting large datasets.
Creating a PivotTable
- Select your data range.
- Go to the “Insert” tab.
- Click “PivotTable” and choose your desired options.
Example: Use a PivotTable to summarize sales data by region and product.
Conditional Formatting
Conditional Formatting allows you to apply formatting based on cell values.
Applying Conditional Formatting
- Select the range.
- Go to the “Home” tab and click “Conditional Formatting.”
- Choose a rule or create a custom one.
Example: Highlight cells with scores above 90:
- Select the range of scores.
- Use “Conditional Formatting” and “New Rule.”
- Set the rule: “Cell Value > 90.”
ARRAYFORMULA
ARRAYFORMULA applies a function to a range of cells, returning multiple results.
Syntax:
=ARRAYFORMULA(formula)Example: To apply a formula to an entire column:
=ARRAYFORMULA(A1:A10 + B1:B10)XLOOKUP
XLOOKUP is a versatile function that searches a range or array and returns a corresponding value.
Syntax:
=XLOOKUP(lookup_value, lookup_array, return_array, [if_not_found], [match_mode], [search_mode])Example: To find a student’s name by their ID:
=XLOOKUP(101, A1:A10, B1:B10)Advanced Charting
Advanced charting techniques help visualize complex data.
Creating an Advanced Chart
- Select your data range.
- Go to the “Insert” tab and choose your chart type.
- Customize the chart with advanced options like trendlines and secondary axes.
Example: Create a combo chart to compare sales and profit margins.
Conclusion
Mastering these top 10 advanced Excel functions can greatly enhance your ability to analyze and present data effectively. For more detailed explanations and examples, download our “Advanced Excel Formulas PDF” and explore the “Advanced Excel formulas with examples in Excel sheet free download.” Enroll in an “Advance Excel course” to deepen your knowledge and practice using “Advance Excel shortcut keys” to boost your efficiency.
Needs help with similar assignment?
We are available 24x7 to deliver the best services and assignment ready within 3-4 hours? Order a custom-written, plagiarism-free paper