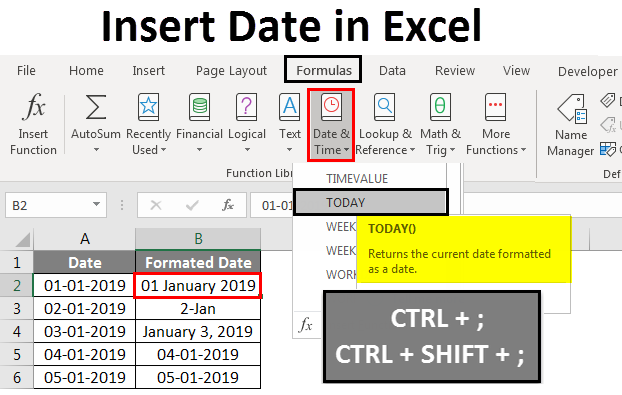Date and Time Functions in Excel|2025
Date and Time Functions in Excel: Explore essential tools for managing, calculating, and formatting dates and times efficiently. Learn how to streamline your data analysis and reporting tasks with these powerful functions.
Excel, one of the most widely used spreadsheet applications, offers a range of powerful tools and functions designed to perform complex tasks with ease. Among its many features, date and time functions are particularly valuable for organizing and analyzing data involving dates, times, and durations. Whether you’re working with financial data, project management timelines, or scheduling, understanding how to utilize Excel’s date and time functions can significantly streamline your workflow. In this paper, we will explore various date and time functions in Excel, including examples, shortcuts, and practical applications, as well as how to use date formulas in Excel in the dd/mm/yyyy format, and how to insert dates automatically.
Date and Time Functions in Excel
In Excel, date and time are treated as serial numbers. Dates are represented as integers, while time is represented as fractional numbers. This allows for powerful calculations and the ability to manipulate dates and times in various formats.
Some of the most commonly used date and time functions include:
TODAY Function
The TODAY function in Excel is a simple yet essential function. It returns the current date, dynamically updating each day you open the spreadsheet. The formula for the TODAY function is:
This formula does not require any arguments and will return the date in the system’s default date format. For example, if today is January 31, 2025, the function will return 31/01/2025 (depending on your regional date format settings).
Example: If you want to calculate the number of days between a given date and today’s date, you could use the TODAY function in combination with other formulas.
This formula calculates the number of days between the date in cell A1 and the current date.
NOW Function
The NOW function is similar to the TODAY function, but in addition to the current date, it also returns the current time. The formula for NOW is:
The output will display both the date and the time in a single cell. This function is useful when you need to track the exact timestamp when a data entry or change is made.
Example: If you want to calculate the number of days and hours between a specific event date and the current moment, you can use the NOW function.
DATE Function
The DATE function allows you to construct a date from individual year, month, and day values. This can be particularly useful when dealing with data that separates year, month, and day into different columns, and you need to recombine them into a single date format.
The syntax for the DATE function is:
Example: If cell A1 contains a year (2025), B1 contains a month (1), and C1 contains a day (31), you can combine these into a date:
This will return 31/01/2025 (depending on your regional date format).
TEXT Function
The TEXT function allows you to format a date or time value according to your preferred format. This function is useful when you need to convert a date into a specific string format for display purposes or when exporting data.
The syntax is:
Example: To display a date in the dd/mm/yyyy format, you can use:
This converts the date in cell A1 into the specified format.
DAYS Function
The DAYS function is used to calculate the number of days between two dates. It is straightforward to use, requiring only two arguments: the end date and the start date.
The syntax is:
Example: If cell A1 contains 01/01/2025 and B1 contains 31/01/2025, you can calculate the number of days between these two dates:
DATEDIF Function
The DATEDIF function is a more advanced date function that calculates the difference between two dates in various units (years, months, or days). Although it is not listed in the Excel functions menu, it is still available and widely used.
The syntax is:
The “unit” can be one of the following:
"Y"for years"M"for months"D"for days"YM"for months, ignoring years"YD"for days, ignoring years"MD"for days, ignoring months
Example: To calculate the number of years between two dates:
DATEVALUE Function
The DATEVALUE function is used to convert a date stored as text into a serial number that Excel can recognize as a valid date.
The syntax is:
Example: If cell A1 contains the text “31-Jan-2025”, you can convert this to a valid Excel date:
Date and Time Function Shortcuts in Excel
In addition to the date and time functions themselves, Excel provides several shortcuts to quickly insert dates and times without the need for complex formulas.
Insert the Current Date:
You can quickly insert the current date into a cell by pressing Ctrl + ; (Control and semicolon keys simultaneously).
Insert the Current Time:
To insert the current time, press Ctrl + Shift + ; (Control, Shift, and semicolon keys).
Insert the Current Date and Time:
To insert both the current date and time, you can use =NOW() or manually type Ctrl + ; followed by a space and Ctrl + Shift + ;.
Using Date Formulas in Excel (dd/mm/yyyy Format)
Excel allows you to use custom date formats, including the dd/mm/yyyy format. By default, Excel uses the regional date format set in your system, but you can change this to suit your needs.
Manually Changing the Date Format:
Select the cell containing the date, right-click, and choose “Format Cells.” In the “Number” tab, select “Date” and then choose the dd/mm/yyyy format.
Using the TEXT Function:
The TEXT function can also be used to convert a date into a custom format. For instance, to display a date in dd/mm/yyyy format, you can use:
How to Insert Dates Automatically in Excel
Excel also allows you to insert dates automatically, without having to type them in manually each time.
AutoFill Series:
To insert a series of dates automatically, type the starting date in a cell and drag the fill handle (the small square at the bottom-right corner of the cell) to fill the series.
Using Formulas for Auto-insertion:
You can also use formulas to automatically insert dates based on specific conditions or other cells. For example, if you want to automatically insert a date that is 7 days from today, you can use:
AutoInsert with Shortcuts:
If you need a current date that updates every time the file is opened, you can use the =TODAY() or =NOW() functions. These formulas will automatically refresh and insert the date or time when the file is reopened.
Conclusion
Mastering date and time functions in Excel is crucial for anyone working with time-sensitive data. From using basic functions like TODAY and NOW to more advanced techniques like DATEDIF and DATEVALUE, Excel offers a range of options for manipulating dates and times. Additionally, shortcuts and automatic date insertion tools help improve efficiency when working with dates in Excel. Whether you are creating reports, managing schedules, or tracking time, understanding these functions can greatly enhance your productivity and accuracy in Excel.
Needs help with similar assignment?
We are available 24x7 to deliver the best services and assignment ready within 3-4 hours? Order a custom-written, plagiarism-free paper


:max_bytes(150000):strip_icc()/date-function-example-e60abfc348994855bbc30338e26b5cad.png)