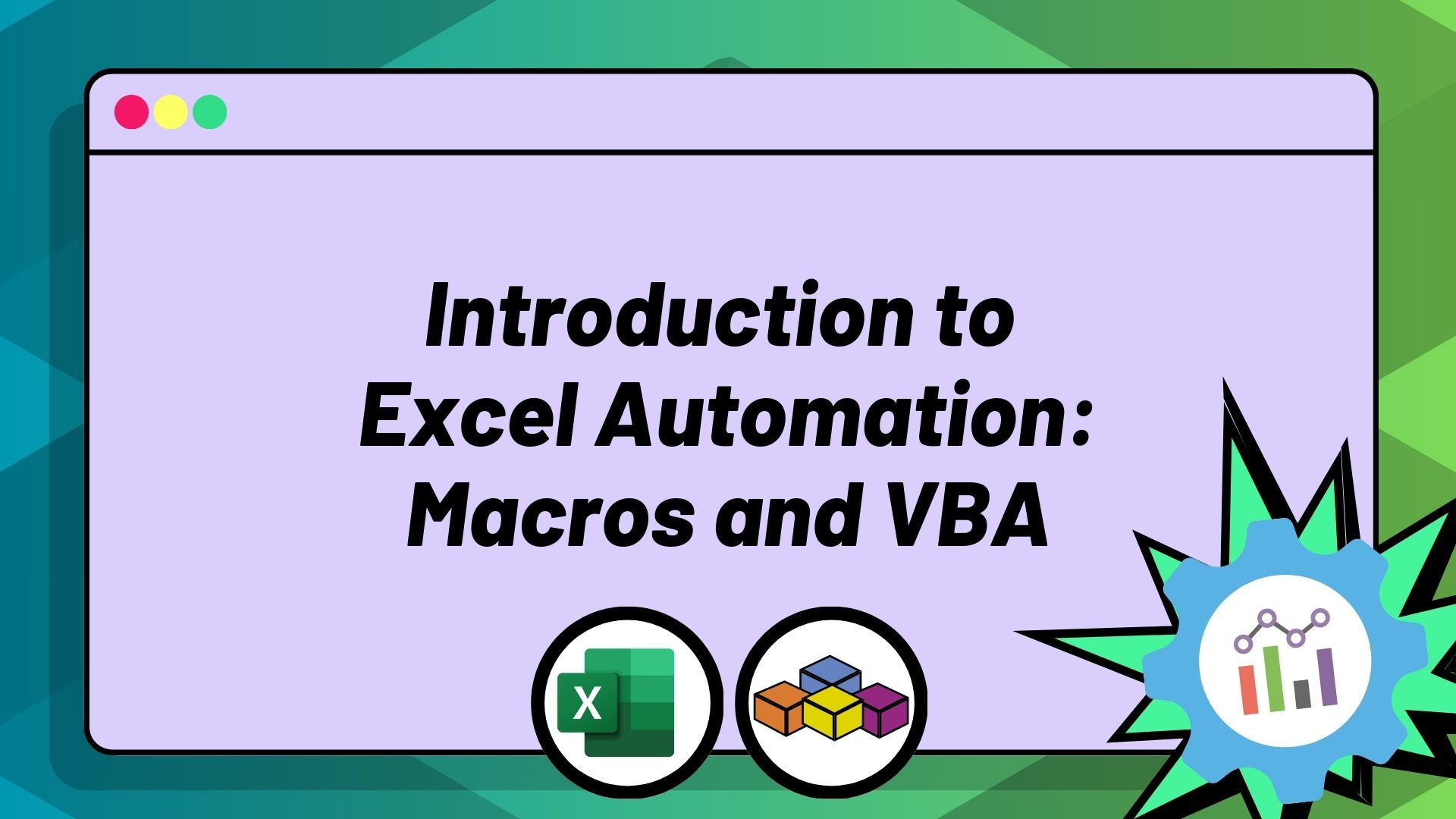Excel Macros and VBA: A Beginner’s Guide to Automating Tasks|2025
Learn Excel Macros and VBA to automate tasks, enhance productivity, and streamline data analysis. Master coding basics, create custom functions, and unlock advanced Excel features for assignments and professional projects!
Microsoft Excel is a powerful tool that extends far beyond basic spreadsheet functions. For users looking to streamline their workflow and automate repetitive tasks, Excel Macros and Visual Basic for Applications (VBA) provide a robust solution. This beginner’s guide will delve into how to automate tasks in Excel using macros, introduce the fundamentals of VBA, and address common questions such as “Can I learn VBA in 2 days?” and “Is VBA macro easy to learn?”
What are Excel Macros?
Macros in Excel are sequences of instructions that automate tasks. A macro can perform repetitive tasks such as formatting, data manipulation, and complex calculations with a single command, saving time and reducing human error.
How to Create a Macro in Excel
- Enable the Developer Tab:
- Open Excel.
- Go to “File” > “Options” > “Customize Ribbon.”
- Check the “Developer” option and click “OK.”
- Record a Macro:
- Navigate to the “Developer” tab.
- Click on “Record Macro.”
- Enter a name, choose a shortcut key (optional), and specify where to store the macro.
- Perform the actions you want to automate.
- Click “Stop Recording.”
- Run the Macro:
- Go to the “Developer” tab.
- Click on “Macros.”
- Select the macro and click “Run.”
What is VBA?
Visual Basic for Applications (VBA) is a programming language developed by Microsoft. VBA allows users to write custom scripts to automate tasks and create custom functions in Excel.
Why Use VBA?
- Advanced Automation: VBA can handle more complex automation than standard macros.
- Custom Functions: Create user-defined functions not available in Excel.
- User Interaction: Build interactive forms and user interfaces.
- Integration: Connect Excel with other Office applications like Word and Access.
How to Use VBA and Macros in Excel
Accessing the VBA Editor
- Open the VBA Editor:
- Go to the “Developer” tab.
- Click on “Visual Basic.”
- Insert a Module:
- In the VBA editor, click “Insert” > “Module.”
- This is where you write your VBA code.
Writing Your First VBA Macro
Example: A Simple Macro to Display a Message Box
Sub HelloWorld()
MsgBox "Hello, World!"
End Sub- Type the code in the module window.
- Close the VBA editor.
- Run the macro by pressing “Alt + F8,” selecting “HelloWorld,” and clicking “Run.”
How to Automate Tasks in Excel Using Macros
Automating Data Entry
Example: Auto-fill a Range of Cells
Sub AutoFillData()
Dim i As Integer
For i = 1 To 10
Cells(i, 1).Value = "Data " & i
Next i
End SubAutomating Formatting
Example: Apply Formatting to a Range
Sub FormatCells()
With Range("A1:A10")
.Font.Bold = True
.Font.Color = RGB(255, 0, 0)
.Interior.Color = RGB(200, 200, 200)
End With
End SubCan I Learn VBA in 2 Days?
Learning VBA in 2 days is ambitious but feasible for basic tasks. Focus on:
- Recording Macros: Understand how to record and tweak them.
- VBA Basics: Learn about variables, loops, and conditional statements.
- Practice: Apply what you learn through hands-on practice.
While mastering VBA may take longer, you can learn enough in 2 days to automate simple tasks.
Is VBA Macro Easy to Learn?
The ease of learning VBA depends on your familiarity with programming concepts. For beginners, VBA is relatively accessible due to its integration with Excel and the availability of resources.
Tips for Learning VBA
- Start Small: Begin with simple macros and gradually take on more complex tasks.
- Use Online Resources: Tutorials, forums, and courses can be invaluable.
- Experiment: Practice by creating macros for tasks you perform frequently.
- Debugging: Learn to use the VBA editor’s debugging tools to troubleshoot your code.
Practical Examples of VBA Macros
Example 1: Creating a Custom Function
Function to Calculate the Area of a Circle
Function CircleArea(radius As Double) As Double
CircleArea = 3.14159 * radius ^ 2
End FunctionUse this function in Excel by typing =CircleArea(cell_reference).
Example 2: Automating Report Generation
Macro to Generate a Summary Report
Sub GenerateReport()
Dim ws As Worksheet
Set ws = ThisWorkbook.Sheets("Data")
ws.Range("A1:C10").Copy
ThisWorkbook.Sheets("Summary").Range("A1").PasteSpecial Paste:=xlPasteValues
MsgBox "Report Generated Successfully"
End SubAdvanced VBA Techniques
Using Loops and Conditions
Example: Looping Through a Range
Sub LoopExample()
Dim cell As Range
For Each cell In Range("A1:A10")
If cell.Value > 50 Then
cell.Font.Bold = True
End If
Next cell
End SubError Handling
Example: Handling Errors Gracefully
Sub SafeDivision()
On Error GoTo ErrorHandler
Dim result As Double
result = Cells(1, 1).Value / Cells(1, 2).Value
MsgBox "Result: " & result
Exit Sub
ErrorHandler:
MsgBox "Error: Division by zero is not allowed."
End SubConclusion
Excel Macros and VBA are powerful tools for automating tasks and enhancing productivity. By understanding how to use VBA and macros in Excel, even beginners can streamline their workflows and tackle repetitive tasks efficiently. While learning VBA might seem daunting, breaking it down into manageable parts and practicing regularly can make it easier. Whether you’re wondering “Is VBA macro easy to learn?” or “Can I learn VBA in 2 days?”, the key is to start small, stay consistent, and leverage the wealth of resources available.
Needs help with similar assignment?
We are available 24x7 to deliver the best services and assignment ready within 3-4 hours? Order a custom-written, plagiarism-free paper