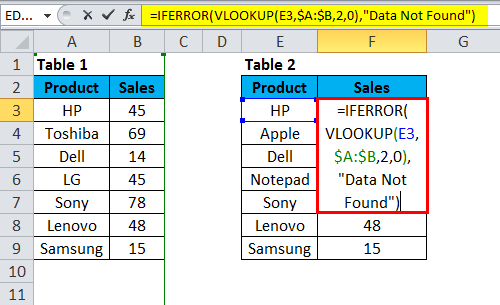ISERROR and IFERROR Functions in Excel|2025
/in Advanced Excel Articles /by BesttutorISERROR and IFERROR Functions in Excel: Learn how to handle errors in formulas for efficient data analysis. Master these essential tools to streamline workflows and enhance productivity!
Microsoft Excel has become a powerful tool for both professionals and casual users for performing a variety of calculations, organizing data, and handling errors. Among the various functions available, two frequently used functions are ISERROR and IFERROR. These functions are used to identify and handle errors that can occur in Excel formulas, helping users to create cleaner, more readable spreadsheets.
In this paper, we will explore the ISERROR and IFERROR functions in detail, comparing their features, applications, and differences. We will also look at how they can be used together with functions like VLOOKUP and how these error-handling tools are applied in Excel 365. Additionally, the use of multiple conditions with these functions and how to return blanks for errors will also be examined.
Table of Contents
ToggleISERROR Function in Excel
The ISERROR function in Excel is used to check whether a given expression or formula results in an error. If the formula results in an error, the ISERROR function returns TRUE, and if there is no error, it returns FALSE. The primary use of ISERROR is to trap errors within formulas and take corrective actions based on whether an error occurs or not.
Syntax of ISERROR:
=ISERROR(value)
- value: This is the expression or formula to evaluate. If the formula evaluates to any type of error, ISERROR returns TRUE. Otherwise, it returns FALSE.
Example of ISERROR:
Suppose you have a formula in cell A1 that divides the value in B1 by the value in C1. If C1 is zero, Excel will return an error. You can wrap the division formula with ISERROR to check for errors:
=ISERROR(A1/B1)
If C1 is zero, the formula will return TRUE indicating that there is an error.
ISERROR Function in Excel with VLOOKUP
The VLOOKUP function is one of Excel’s most commonly used lookup functions. However, when VLOOKUP cannot find a matching value, it returns an #N/A error. Using ISERROR with VLOOKUP can help in managing these errors effectively.
Example of ISERROR with VLOOKUP:
Consider you are using VLOOKUP to search for a value in column A and return a corresponding value from column B. If the lookup value is not found, VLOOKUP will return #N/A. You can use ISERROR to return a custom message or value instead of the error.
=IF(ISERROR(VLOOKUP(D1, A1:B10, 2, FALSE)), "Not Found", VLOOKUP(D1, A1:B10, 2, FALSE))
In this formula:
- If VLOOKUP cannot find the value in D1, ISERROR returns TRUE, and the message “Not Found” is displayed.
- If VLOOKUP is successful, it returns the corresponding value from column B.
Limitations of ISERROR
While the ISERROR function is quite useful, it has its limitations. One of the key drawbacks is that it catches all errors, including #VALUE!, #REF!, and #DIV/0!, without distinguishing between them. Therefore, it may not be suitable for situations where you want to handle different types of errors separately.
IFERROR Function in Excel
The IFERROR function was introduced to provide a more flexible and straightforward way to handle errors compared to ISERROR. The IFERROR function not only checks for errors but also allows you to specify a value to return when an error occurs.
Syntax of IFERROR:
=IFERROR(value, value_if_error)
- value: This is the expression or formula to evaluate.
- value_if_error: This is the value to return if an error is found in the expression.
Example of IFERROR:
If you want to divide A1 by B1, and return “Error” when B1 is zero, you can use IFERROR as follows:
=IFERROR(A1/B1, "Error")
In this case:
- If the division does not result in an error, the result will be displayed.
- If there is an error (e.g., B1 is zero), the result will be “Error”.
ISERROR vs IFERROR
While both ISERROR and IFERROR serve the same general purpose of handling errors, they are different in terms of their syntax and functionality.
Key Differences:
- Functionality:
- ISERROR only returns TRUE or FALSE based on whether an error occurs.
- IFERROR allows you to define a custom response if an error occurs, providing more control over the outcome.
- Syntax:
- ISERROR requires an additional formula to process the error, such as using it within an IF statement.
- IFERROR allows you to handle errors directly within the function, without needing to wrap it in a separate IF statement.
- Error Handling:
- ISERROR can only flag errors without correcting them or offering an alternative value.
- IFERROR can directly return an alternative value when an error occurs, making it more user-friendly.
Example of ISERROR vs IFERROR:
To check if A1/B1 results in an error and return “Error” if it does, using ISERROR:
=IF(ISERROR(A1/B1), "Error", A1/B1)
Using IFERROR:
=IFERROR(A1/B1, "Error")
In this case, both formulas yield the same result, but IFERROR is much simpler and easier to use.
ISERROR and IFERROR Functions in Excel 365
In Excel 365, both ISERROR and IFERROR functions are available, but there are additional functions that offer more specialized error-handling capabilities. One of these is the IFNA function, which handles #N/A errors specifically. However, IFERROR and ISERROR still remain highly relevant.
Excel 365 also includes additional dynamic array features and the LET function, which can make error-handling more efficient when combined with ISERROR and IFERROR.
Example in Excel 365:
Suppose you want to check if A1 is greater than B1, and if either cell contains an error, return “Check Values”:
=IFERROR(IF(A1>B1, "True", "False"), "Check Values")
This formula works seamlessly in Excel 365, and the IFERROR function handles any errors in the comparison.
Excel IF(ISERROR) Multiple Conditions
The IF(ISERROR(…)) combination can also be used with multiple conditions, allowing you to check for errors under specific circumstances and apply different responses accordingly.
Example of Multiple Conditions:
If you have A1/B1 and want to check if the result is an error, but only when B1 is not empty, you can use:
=IF(B1<>"", IF(ISERROR(A1/B1), "Error", A1/B1), "B1 is empty")
Here, the formula first checks if B1 is empty. If not, it performs the division and checks for errors.
Excel IF Error Then Blank
In many cases, you may want to return a blank cell instead of a custom error message when an error occurs. This can be achieved by simply leaving the value_if_error argument blank in the IFERROR function.
Example of Returning Blank on Error:
=IFERROR(A1/B1, "")
In this case, if A1/B1 results in an error, the formula returns a blank cell instead of an error message.
Conclusion
The ISERROR and IFERROR functions in Excel are invaluable tools for error handling, each serving distinct purposes based on the user’s needs. While ISERROR is useful for identifying errors and flagging them, IFERROR offers more flexibility by allowing the user to specify alternative values when an error occurs. In Excel 365, these functions continue to play a vital role in error management, and their use in conjunction with other functions like VLOOKUP and IF makes Excel more powerful and efficient.
Whether you’re handling simple division errors, complex lookups, or managing multiple conditions, understanding the differences between ISERROR and IFERROR, and knowing how to apply them, is essential for creating robust and error-free spreadsheets.
Needs help with similar assignment?
We are available 24x7 to deliver the best services and assignment ready within 3-4 hours? Order a custom-written, plagiarism-free paper