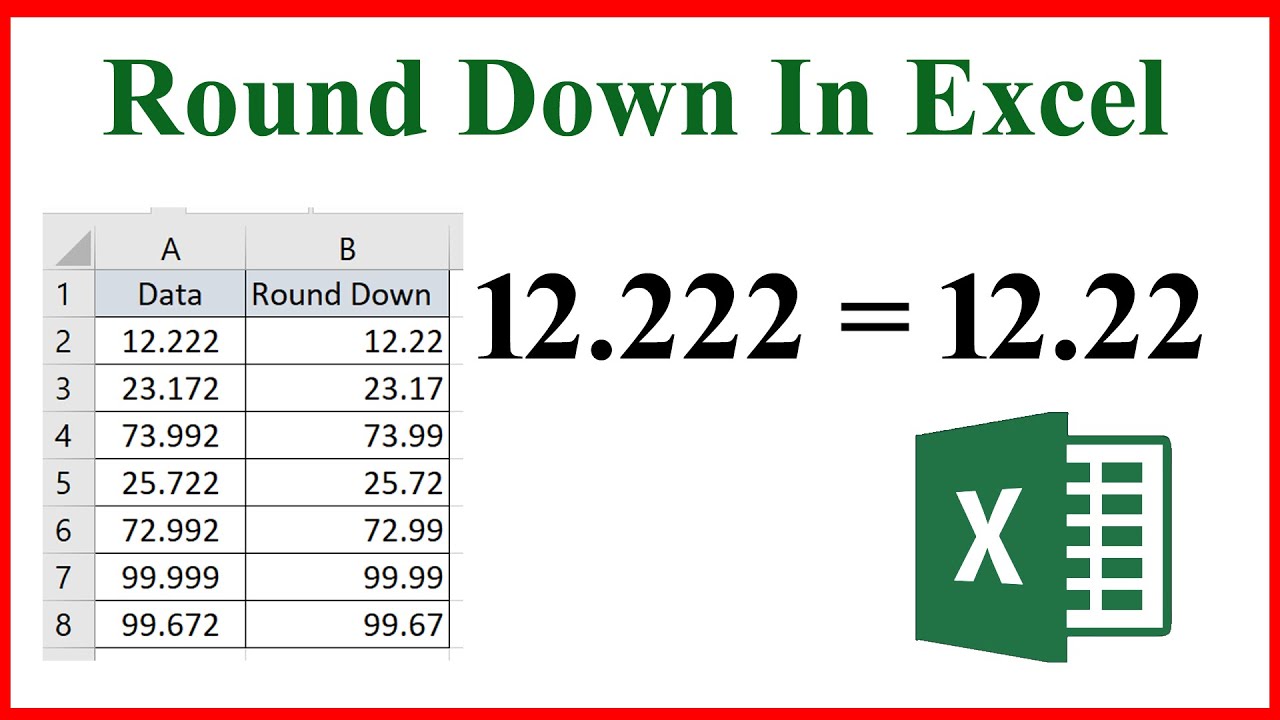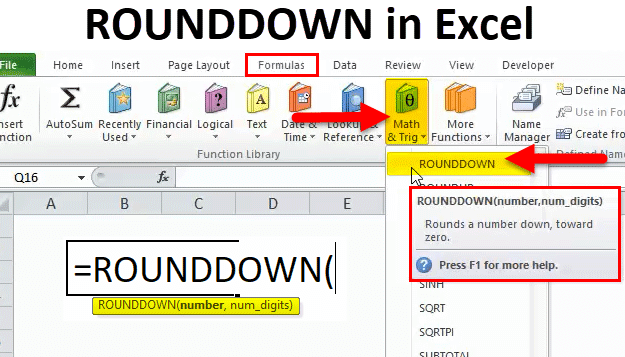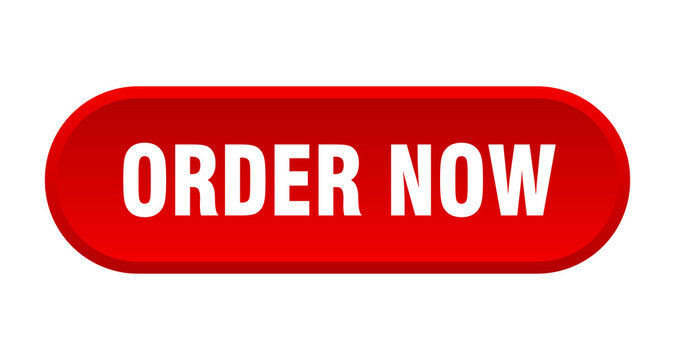ROUND, ROUNDUP, and ROUNDDOWN Functions in Excel|2025
ROUND, ROUNDUP, and ROUNDDOWN functions in Excel: Learn how to round numbers to specific decimal places, understand their differences, and apply them effectively for precise calculations and data formatting.
Microsoft Excel, a powerful spreadsheet tool, offers a variety of functions designed to perform complex mathematical and statistical operations. Among the most commonly used are the ROUND, ROUNDUP, and ROUNDDOWN functions, which enable users to manipulate numbers by adjusting their precision. These functions are particularly useful for rounding numbers to a specified number of decimal places, rounding up or down to the nearest whole number, and rounding based on other criteria. This paper provides an in-depth explanation of the ROUND, ROUNDUP, and ROUNDDOWN functions in Excel, exploring their syntax, applications, and practical examples.
ROUND Function in Excel
The ROUND function in Excel is used to round a number to a specified number of digits. This function follows traditional rounding rules, where values of 0.5 or higher are rounded up, and values less than 0.5 are rounded down. This makes the ROUND function extremely useful in scenarios where users need to deal with precision in financial calculations, measurements, and general data analysis.
Syntax:
- number: The numeric value that you want to round.
- num_digits: The number of digits to which you want to round the number. A positive value rounds the number to the right of the decimal point, and a negative value rounds the number to the left of the decimal point.
Example 1: Basic ROUND Function
Let’s say you have a number 15.678 and you wish to round it to two decimal places:
The result would be 15.68.
Example 2: Rounding to the Nearest Whole Number
To round the number 15.678 to the nearest whole number (i.e., no decimal places), the formula would be:
The result would be 16.
Example 3: Rounding to the Nearest Tens
For rounding to the nearest tens, you would use a negative number for the num_digits argument. For example:
The result would be 140, as 135 is closer to 140 than 130.
ROUNDUP Function in Excel
The ROUNDUP function in Excel is used to round a number up, away from zero, regardless of the value in the next digit. This can be particularly useful in situations where you need to ensure that values are rounded up to meet certain criteria, such as financial projections, inventory management, or pricing strategies.
Syntax:
- number: The numeric value to be rounded up.
- num_digits: The number of digits to round the number to. Positive values round to the right of the decimal point, while negative values round to the left of the decimal point.
Example 1: Rounding Up to a Specific Decimal Place
To round the number 15.674 to two decimal places, the formula would be:
The result would be 15.68, as ROUNDUP always rounds up, even when the next digit is smaller than 5.
Example 2: Rounding Up to the Nearest Whole Number
To round up the number 15.01 to the nearest whole number:
The result would be 16.
Example 3: Rounding Up to the Nearest 100
To round up 135 to the nearest 100, the formula would be:
The result would be 200, as 135 rounds up to the next multiple of 100.
ROUNDDOWN Function in Excel
The ROUNDDOWN function is similar to ROUNDUP but works in the opposite way. It rounds a number down, toward zero, regardless of the value in the next digit. This function is ideal when precision matters, but you need to avoid rounding up.
Syntax:
- number: The numeric value to be rounded down.
- num_digits: The number of digits to which the number should be rounded.
Example 1: Rounding Down to a Specific Decimal Place
If you wanted to round the number 15.678 down to two decimal places:
The result would be 15.67.
Example 2: Rounding Down to the Nearest Whole Number
To round down the number 15.99 to the nearest whole number:
The result would be 15.
Example 3: Rounding Down to the Nearest 10
If you wanted to round the number 135 down to the nearest 10:
The result would be 130, as 135 is closer to 130 than 140.
Additional Rounding Functions in Excel
Excel also offers other rounding functions that can be helpful in various situations. Two of these include the MROUND function and the CEILING and FLOOR functions.
MROUND Function in Excel
The MROUND function rounds a number to the nearest multiple of a specified value. It can be particularly useful when working with financial calculations or any situation where numbers must be rounded to a multiple of a specific value, such as 5, 10, or 100.
Syntax:
- number: The numeric value to be rounded.
- multiple: The multiple to which the number should be rounded.
Example:
To round 135 to the nearest multiple of 10:
The result would be 140, as 135 is closer to 140 than 130.
Round Off Formula in Excel Nearest 10
In cases where you want to round off numbers to the nearest 10, the ROUND, ROUNDUP, or ROUNDDOWN functions are often used. For example:
Using ROUND to round to the nearest 10:
The result would be 140.
Using ROUNDUP to round up to the nearest 10:
The result would be 140.
Using ROUNDDOWN to round down to the nearest 10:
The result would be 130.
Conclusion
The ROUND, ROUNDUP, and ROUNDDOWN functions in Excel provide flexible and powerful tools for manipulating numbers in spreadsheets. These functions allow users to handle numerical precision and rounding requirements with ease, whether it’s rounding to a specific number of decimal places or rounding to the nearest whole number or multiple.
Each of these functions has its own unique use case:
- The ROUND function is useful when you want traditional rounding based on standard mathematical rules.
- The ROUNDUP function ensures that numbers are always rounded up, even if the decimal is small.
- The ROUNDDOWN function allows you to round numbers down, which is useful when you need to avoid rounding up.
Needs help with similar assignment?
We are available 24x7 to deliver the best services and assignment ready within 3-4 hours? Order a custom-written, plagiarism-free paper