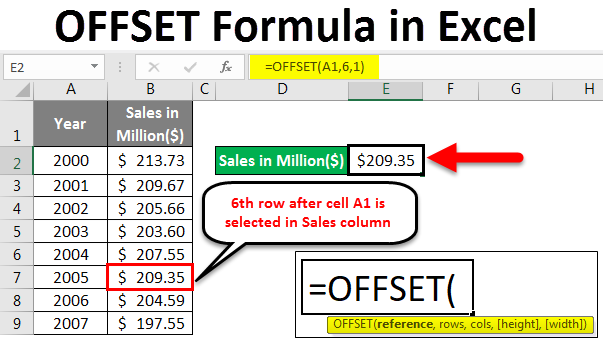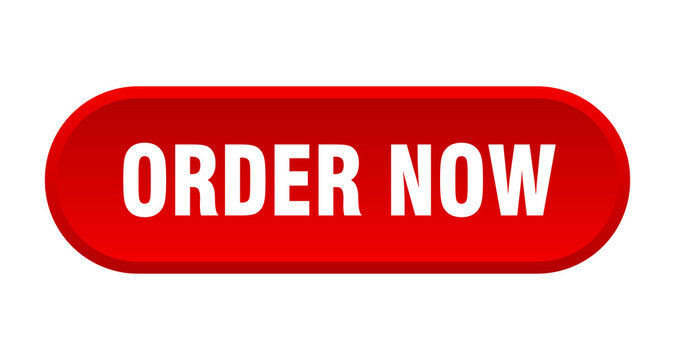The OFFSET Function in Excel: A Comprehensive Guide|2025
/in Advanced Excel Articles /by BesttutorLearn how to use the OFFSET function in Excel to dynamically reference data ranges and streamline your data analysis. Master this powerful tool for efficient workflows and reporting!
Excel is a powerful tool for data analysis and management, with a multitude of functions that simplify complex tasks. One of the most versatile functions in Excel is the OFFSET function, which allows users to create dynamic ranges, adjust data references, and improve overall spreadsheet flexibility. In this paper, we will delve into the OFFSET function in Excel, its benefits, how to use it with other functions like INDIRECT, and how to work with dynamic ranges. We will also explore examples and practical applications such as Excel SUM OFFSET dynamic range and Excel OFFSET MATCH.
Table of Contents
ToggleUnderstanding the OFFSET Function in Excel
The OFFSET function in Excel is used to return a reference to a range that is a specified number of rows and columns from a starting cell or range. The syntax for the function is:
OFFSET(reference, rows, columns, [height], [width])
Where:
- reference: The starting point, or base cell, from where the offset will be applied.
- rows: The number of rows to move from the starting reference (can be positive or negative).
- columns: The number of columns to move from the starting reference (can be positive or negative).
- height (optional): The number of rows to return in the reference.
- width (optional): The number of columns to return in the reference.
OFFSET Function in Excel Shortcut
While there isn’t a direct “shortcut” for entering the OFFSET function, the process is straightforward. To use the OFFSET function in Excel, you typically begin by selecting a cell, typing =OFFSET(), and filling in the required arguments. Once you become familiar with the function, entering it quickly becomes second nature. If you’re looking for a quicker way to reference cells in a dynamic range, utilizing Excel’s Name Manager to create defined names for your OFFSET ranges can save you time.
Excel OFFSET Dynamic Range
One of the most powerful uses of the OFFSET function is to create dynamic ranges. A dynamic range automatically adjusts when new data is added or removed. This is especially useful when working with large datasets or reports that frequently change. The OFFSET function can dynamically reference a range, ensuring your formulas always use the correct data without needing to manually update references.
For example, suppose you have a dataset in cells A1:A10, and you want to create a dynamic range that expands as new data is added. The formula would look like:
=OFFSET($A$1,0,0,COUNTA($A:$A),1)
Explanation:
- The reference
$A$1is the starting point. - The rows argument is
0, meaning no offset from the starting point. - The columns argument is
0, meaning no horizontal shift. COUNTA($A:$A)counts the number of non-empty cells in column A, thus setting the height of the range dynamically.- The width is
1, which means the range is just one column wide.
Now, when new data is added to column A, the dynamic range will automatically adjust to include the new rows.
Benefits of OFFSET Function in Excel
The OFFSET function in Excel offers numerous benefits that enhance spreadsheet functionality:
- Dynamic Data Ranges: As demonstrated earlier, OFFSET can be used to create dynamic data ranges that update automatically. This is particularly useful for charts and tables that need to adjust as data changes.
- Flexible Data Manipulation: OFFSET can be used to reference data that may not be in a fixed location. This is helpful when working with large datasets or when data is frequently updated.
- Improved Formula Efficiency: Instead of manually adjusting cell references in formulas, OFFSET allows users to define flexible ranges that automatically update, improving the accuracy of calculations.
- Better Data Analysis: By combining OFFSET with other functions like SUM, AVERAGE, and MATCH, you can create more complex and efficient formulas, allowing for deeper data analysis.
Using the INDIRECT and OFFSET Function in Excel
The INDIRECT function in Excel is another powerful tool that can be used in conjunction with OFFSET to enhance flexibility. The INDIRECT function returns a reference specified by a text string, meaning that you can use it to refer to dynamic ranges or cells. When combined with the OFFSET function, the two can be used to reference a range that is not statically defined but rather calculated through text strings.
For example, if you have a cell containing a reference to another cell (such as A1), and you want to use this reference dynamically in an OFFSET formula, you could combine INDIRECT and OFFSET like this:
=OFFSET(INDIRECT("A1"), 2, 3)
This formula will offset the reference from cell A1 by 2 rows down and 3 columns to the right. The INDIRECT function allows for dynamic referencing, meaning the formula can adjust as the reference changes.
Excel OFFSET from Current Cell
Another useful feature of the OFFSET function in Excel is its ability to reference a range from the current cell. This can be particularly handy when working with relative references and creating formulas that can be copied across multiple cells.
For example, if you want to sum the range of cells in the row directly beneath the current cell, you could use the following OFFSET formula:
=SUM(OFFSET(INDIRECT(ADDRESS(ROW(),COLUMN())),1,0,5,1))
Explanation:
- INDIRECT(ADDRESS(ROW(),COLUMN())) gives the reference to the current cell.
- 1,0 tells Excel to move one row down from the current cell.
- 5,1 specifies that the range includes 5 rows and 1 column.
This formula will sum the five cells in the column directly below the current cell.
OFFSET Formula Example
Here’s an example of how you can use the OFFSET function in Excel for real-world applications:
Example: Calculating the Sum of a Dynamic Range
Suppose you have a table of sales data in column A, and you want to calculate the total sales for the last 5 rows of data. You can use the OFFSET function to create a dynamic range that automatically adjusts as new rows are added to the dataset:
=SUM(OFFSET(A1,COUNTA(A:A)-5,0,5,1))
Explanation:
A1is the starting reference.COUNTA(A:A)-5moves the reference 5 rows before the last non-empty row in column A.0,0indicates no horizontal offset.5,1specifies a range of 5 rows and 1 column.
This formula will automatically sum the last 5 rows of data in column A as new rows are added.
Excel SUM(OFFSET Dynamic Range)
As shown in the example above, the SUM(OFFSET dynamic range) formula allows you to sum values from a range that dynamically adjusts as new data is added. This is particularly useful for financial or sales reports where the dataset grows over time.
For example, if you want to sum a range that starts from a fixed cell and extends based on the number of entries in another column, you could use:
=SUM(OFFSET($A$1,0,0,COUNTA($B:$B),1))
Here, COUNTA($B:$B) counts the number of entries in column B, and the OFFSET function returns a sum of values from column A for the same number of rows.
Excel OFFSET MATCH
The OFFSET function combined with the MATCH function is another powerful feature in Excel. The MATCH function returns the relative position of a value in a range. When used with OFFSET, it allows you to find a specific value and create a dynamic reference to it.
For example, if you have a list of names in column A and their corresponding sales figures in column B, and you want to reference the sales figure for a specific name, you could use:
=OFFSET(A1,MATCH("John",A:A,0)-1,1)
Explanation:
MATCH("John",A:A,0)finds the row number where “John” is located in column A.-1adjusts the result to match the correct row relative to A1.1indicates that the sales figure is in the next column, column B.
This formula will return the sales figure for John, and it will adjust dynamically if the list is modified.
Conclusion
The OFFSET function in Excel is an invaluable tool that enhances the flexibility of spreadsheets, particularly when dealing with dynamic data and ranges. Whether you are creating dynamic ranges, using OFFSET with other functions like INDIRECT and MATCH, or applying it to more complex calculations like SUM, the OFFSET function offers a wealth of possibilities for data analysis and management. Mastering the OFFSET function is essential for anyone looking to improve their Excel skills and streamline their workflows.
GetSPSSHelp is the best choice for mastering the OFFSET function in Excel because of our expert guidance and student-focused approach. Our team simplifies complex concepts, providing clear, step-by-step instructions to help you dynamically reference data ranges effortlessly. We ensure accuracy, save time, and enhance your understanding of Excel. With affordable pricing, 24/7 support, and a commitment to quality, we make learning OFFSET stress-free and effective. Whether you’re a beginner or advanced user, GetSPSSHelp empowers you to excel in data analysis. Trust us for reliable, professional assistance that boosts your skills and confidence.
Needs help with similar assignment?
We are available 24x7 to deliver the best services and assignment ready within 3-4 hours? Order a custom-written, plagiarism-free paper