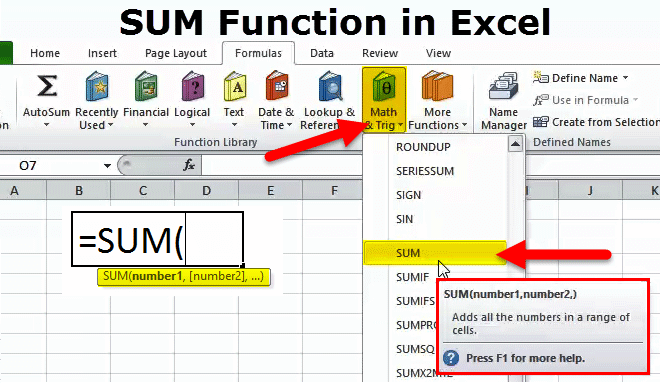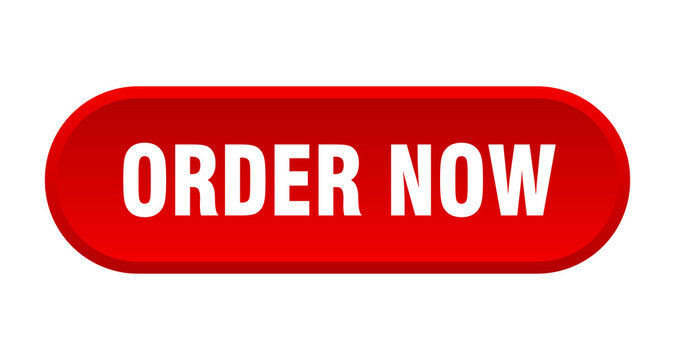The SUM Function in Excel|2025
Discover how to use the SUM function in Excel to quickly add up numbers and streamline your calculations. Master this essential tool for efficient data analysis and productivity!
The SUM function in Excel is one of the most commonly used functions for performing mathematical calculations. It allows users to quickly add numbers from a range of cells, making data analysis and reporting more efficient. Whether you are summing a column, applying conditional summation, or using advanced summing techniques, the SUM function is a versatile tool that simplifies complex calculations.
Understanding the SUM Function in Excel
The SUM function in Excel is a built-in function that calculates the total of a specified range of numbers. The syntax for the SUM function is:
=SUM(number1, [number2], ...)number1,number2, etc., represent individual values or cell ranges.- The function can accept up to 255 arguments, including numbers, cell references, and ranges.
Example:
If you have numbers in cells A1 to A5 and want to calculate their sum, use the following formula:
=SUM(A1:A5)How to Sum a Column in Excel
Summing an entire column in Excel is a common task. The easiest way to do this is by selecting a column and using the SUM function.
Steps to sum a column:
- Click on the cell where you want the sum to appear.
- Type
=SUM(and then select the column range (e.g., A:A for column A). - Press
Enterto complete the formula.
Example:
=SUM(A:A)This formula sums all numerical values in column A.
Note: Avoid using the entire column reference if there are non-numeric entries, as they may cause errors.
SUMIF Function in Excel
The SUMIF function in Excel allows users to sum values based on a specified condition. This is useful when summing only numbers that meet a specific criterion.
Syntax:
=SUMIF(range, criteria, [sum_range])range– The range of cells to evaluate.criteria– The condition to be met.sum_range(optional) – The range of cells to sum if different from the evaluation range.
Example:
If you want to sum sales in column B only for “Product A” listed in column A:
=SUMIF(A:A, "Product A", B:B)This formula adds up values in column B where column A contains “Product A”.
Advanced SUM Function in Excel
Beyond basic summing, Excel provides advanced techniques to handle complex data analysis. Some advanced summing methods include:
Using SUM with Multiple Conditions (SUMIFS)
The SUMIFS function allows summing based on multiple criteria.
Syntax:
=SUMIFS(sum_range, criteria_range1, criteria1, [criteria_range2, criteria2], ...)Example:
If you want to sum sales in column C for “Product A” in column A and “Region 1” in column B:
=SUMIFS(C:C, A:A, "Product A", B:B, "Region 1")Summing Only Visible Cells
When dealing with filtered lists, the SUBTOTAL function can sum only visible cells.
Example:
=SUBTOTAL(9, A1:A10)(The number 9 specifies the SUM operation in the SUBTOTAL function.)
Sum Function in Excel Multiple Cells
To sum multiple non-adjacent cells, you can specify each cell reference separately in the SUM function.
Example:
=SUM(A1, B3, C5, D7)This formula adds the values in cells A1, B3, C5, and D7.
Another approach is summing multiple ranges:
=SUM(A1:A5, C1:C5)This adds values from both ranges A1:A5 and C1:C5.
Excel SUM Formula Shortcut
Excel provides keyboard shortcuts to speed up summing tasks.
AutoSum Shortcut:
Pressing Alt + = automatically inserts the SUM function for the selected range.
Steps:
- Select a blank cell where you want the total to appear.
- Press
Alt + =and Excel will automatically suggest a sum range. - Press
Enterto complete the function.
SUM in Excel with Percentage Calculations
Using the Percentage formula in Excel with the SUM function is useful for financial and statistical analysis.
Example:
If you have a total amount in B1 and a percentage in B2, you can calculate the percentage of the total using:
=B1 * B2To sum multiple percentage-based values:
=SUM(A1:A10) * B1This formula sums values in A1:A10 and then multiplies by the percentage in B1.
Exporting SUM Function in Excel PDF
After creating calculations, you may need to save or share your Excel file as a PDF.
Steps to Save Excel as PDF:
- Click on
File>Save As. - Choose the destination folder.
- In the “Save as type” dropdown, select
PDF. - Click
Save.
You can also use Ctrl + P to open the print menu and select “Save as PDF.”
Conclusion
The SUM function in Excel is a fundamental tool for data analysis, enabling users to perform quick and efficient calculations. Whether you need to sum a column, apply conditional summation with SUMIF, or use advanced SUM functions, Excel provides powerful methods to handle diverse scenarios. By mastering SUM formulas and shortcuts, users can streamline their workflow and improve productivity in data management.
Needs help with similar assignment?
We are available 24x7 to deliver the best services and assignment ready within 3-4 hours? Order a custom-written, plagiarism-free paper