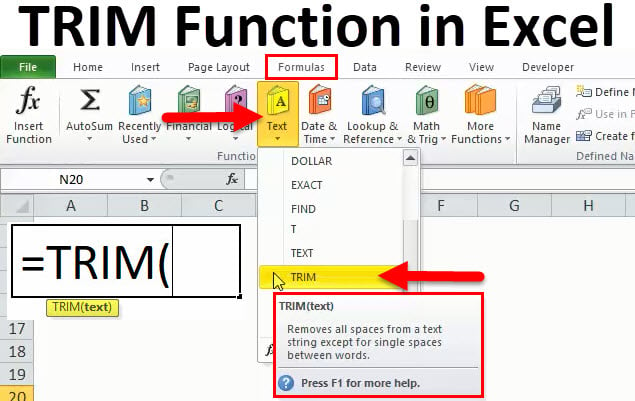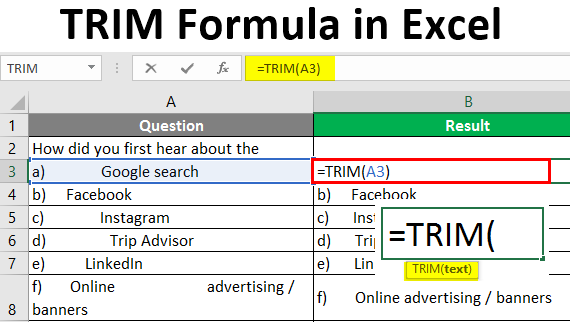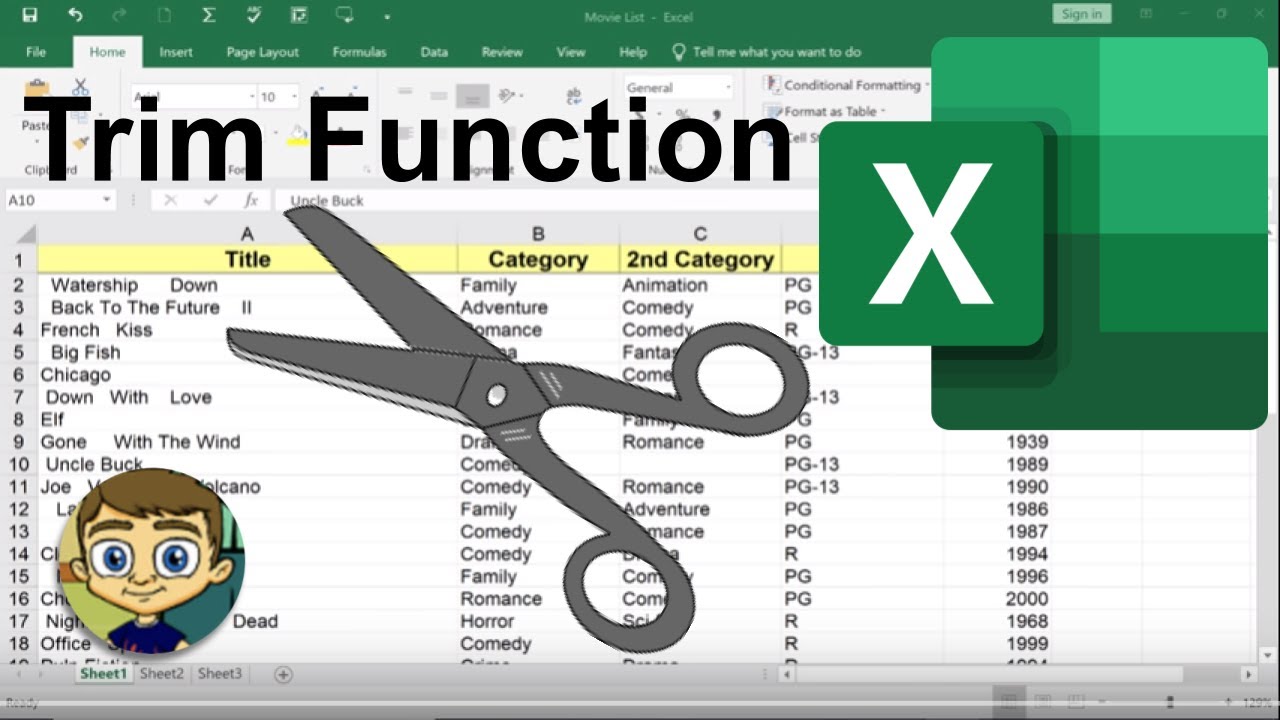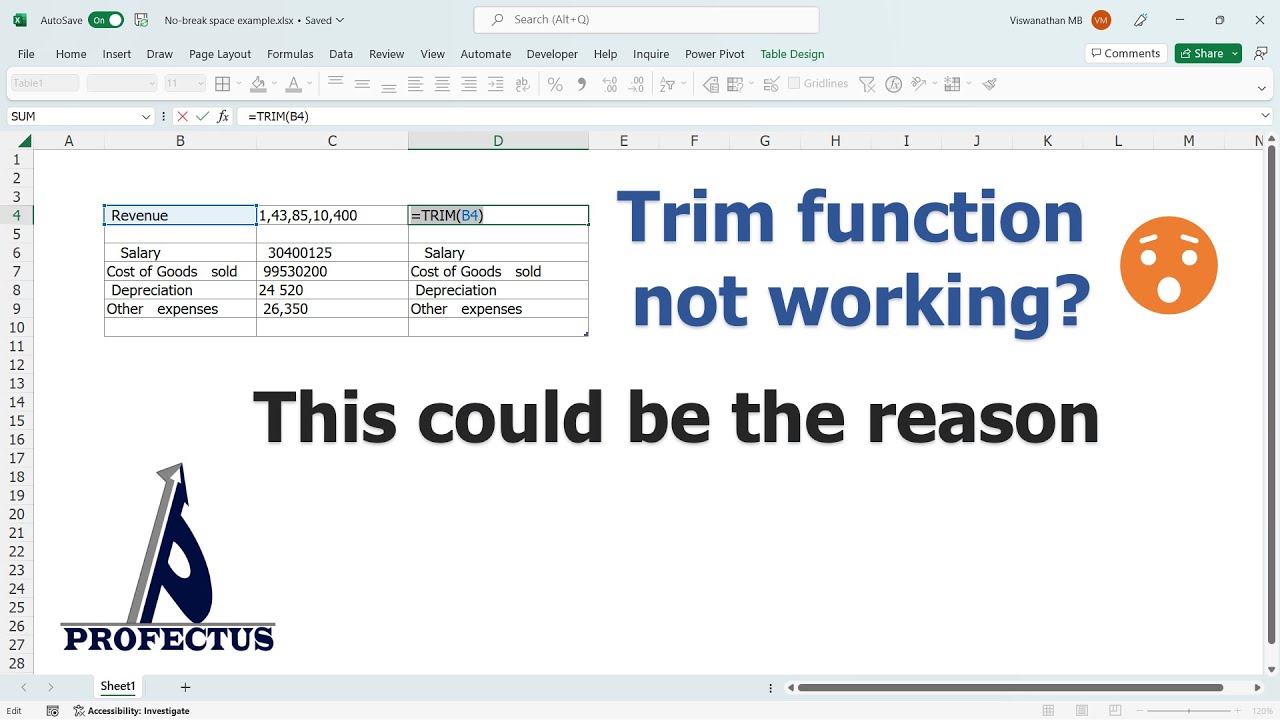The TRIM Function in Excel: A Comprehensive Overview|2025
/in Advanced Excel Articles /by BesttutorDiscover how to use the TRIM function in Excel to clean and remove extra spaces from your data. Learn its syntax, practical applications, and tips for improving data consistency and accuracy.
Excel is a powerful tool for data analysis, and its ability to manipulate text data plays a key role in many tasks. One of the most commonly used text functions in Excel is the TRIM function. It is specifically designed to remove unwanted spaces from text, but its functionality can be expanded through related functions such as RIGHT, LEFT, PROPER, and CLEAN. In this paper, we will discuss the various aspects of the TRIM function, including its use, limitations, and related features, which make it indispensable for cleaning and formatting text data in Excel.
Table of Contents
ToggleUnderstanding the TRIM Function in Excel
The TRIM function in Excel is used to remove all leading and trailing spaces from a text string. This includes any extra spaces between words, leaving only single spaces between words. It is particularly useful when working with data that has been imported from external sources or manually entered with inconsistent spacing.
Syntax of the TRIM Function
The syntax for the TRIM function is simple:
=TRIM(text)
textrefers to the text string from which you want to remove extra spaces. This can either be a cell reference containing the text or the text itself enclosed in quotation marks.
For example, consider the following scenario:
- Original Text: ” John Doe “
- Using TRIM:
=TRIM(" John Doe ")
Result: “John Doe”
The TRIM function effectively removes the leading spaces (before “John”) and the trailing spaces (after “Doe”).
The RIGHT and LEFT TRIM Functions in Excel
While the TRIM function handles spaces between words and on both ends of the string, sometimes you may want to remove spaces or characters from specific parts of the text. The RIGHT and LEFT functions can be used alongside TRIM to manipulate text at the right or left end of a string.
LEFT TRIM Function in Excel
The LEFT function in Excel is used to extract a specified number of characters from the beginning (left) of a text string. While it doesn’t directly remove spaces, it can be combined with TRIM to clean up spaces at the left end of a string.
Syntax of LEFT:
=LEFT(text, num_chars)
For example:
- Original Text: ” Hello World”
- Using LEFT:
=LEFT(" Hello World", 5)
Result: ” Hel”
This formula extracts the first 5 characters of the string ” Hello World”, but it still retains the leading spaces. If you want to remove the leading spaces and extract a part of the string, you can use the TRIM function first:
=TRIM(LEFT(" Hello World", 5))
This will return “Hello” without any leading spaces.
RIGHT TRIM Function in Excel
The RIGHT function works in a similar way to LEFT, but it extracts characters from the end (right) of the string. By combining RIGHT and TRIM, you can remove spaces from the right side of a text string before extracting the desired portion.
Syntax of RIGHT:
=RIGHT(text, num_chars)
For example:
- Original Text: “Hello World “
- Using RIGHT:
=RIGHT("Hello World ", 5)
Result: “World”
This formula extracts the last 5 characters from “Hello World ” but still includes the trailing spaces. To eliminate them, use:
=TRIM(RIGHT("Hello World ", 5))
This will return “World” without any spaces.
The PROPER and CLEAN Functions in Excel
PROPER Function in Excel
The PROPER function in Excel is used to capitalize the first letter of each word in a text string and make all other letters lowercase. This is useful when you need to standardize text to proper case, particularly when data is entered in inconsistent formats (e.g., “john doe” or “JOHN DOE”).
Syntax of PROPER:
=PROPER(text)
For example:
- Original Text: “hello world”
- Using PROPER:
=PROPER("hello world")
Result: “Hello World”
However, if you want to apply the TRIM function and then capitalize the text properly, you can combine the two functions:
=PROPER(TRIM(" hello world "))
This will remove any unwanted spaces and return the text “Hello World”.
CLEAN Function in Excel
The CLEAN function in Excel is used to remove non-printable characters from a text string. This function is particularly useful when cleaning up data imported from external sources or other applications that may contain unwanted characters, such as line breaks or tab characters.
Syntax of CLEAN:
=CLEAN(text)
For example:
- Original Text: “Hello” (with a hidden non-printable character)
- Using CLEAN:
=CLEAN("Hello")
Result: “Hello” (without the non-printable character)
The CLEAN function removes characters that might be invisible but could interfere with data processing. To clean up and remove spaces, you can use TRIM in combination with CLEAN:
=TRIM(CLEAN(" Hello World "))
This formula will first remove non-printable characters and then eliminate leading and trailing spaces.
Excel TRIM Characters from Left
If you need to remove a specific number of characters from the left side of a string (e.g., leading zeros or unwanted characters), Excel doesn’t provide a direct function for this. However, you can use a combination of the RIGHT and LEN functions to achieve this result.
Example: Removing Characters from the Left
Suppose you have a string “000123” and want to remove the leading zeros. You can do this with:
=RIGHT("000123", LEN("000123") - 3)
This formula removes the first three characters (the leading zeros), leaving “123”.
The TRIM Function in Excel Shortcut
In Excel, while there is no specific keyboard shortcut to directly apply the TRIM function, you can use a combination of steps to quickly clean up data:
- Select the cell where you want to apply the
TRIMfunction. - Type
=TRIM(and then select the cell containing the text. - Press Enter.
For faster data cleaning, you can create a custom Excel macro that automatically applies the TRIM function, or you can use a predefined function within the Excel ribbon. Another tip is to use Ctrl + D to fill down a formula after typing it in the first cell.
TRIM Function in Excel to Remove Spaces
The primary use of the TRIM function is to remove extra spaces. This includes spaces before and after a string, as well as any extra spaces between words. However, it only removes non-breaking spaces—spaces that are often used in HTML or imported text that aren’t recognized as regular spaces by Excel. These spaces can be difficult to remove with just TRIM.
Example of Removing Spaces
Consider the text ” Hello World “. Using the TRIM function:
=TRIM(" Hello World ")
This will return “Hello World”, eliminating the leading, extra in-between, and trailing spaces.
Why TRIM Function in Excel Might Not Work
The TRIM function might not always work as expected due to the presence of non-breaking spaces (Unicode character CHAR(160)), which TRIM does not remove. These spaces are often encountered when data is copied from websites or certain types of files.
To handle this issue, you can use a combination of the SUBSTITUTE function and TRIM:
=TRIM(SUBSTITUTE(A1, CHAR(160), " "))
This formula replaces non-breaking spaces with regular spaces and then applies the TRIM function to clean up the string.
Conclusion
The TRIM function is a simple but essential tool for cleaning up text data in Excel. When used in combination with other functions like LEFT, RIGHT, PROPER, and CLEAN, it can help users manage and manipulate text efficiently. Whether you are working with imported data or manually entered text, the TRIM function ensures that spaces do not interfere with analysis and presentation. While it may not remove all types of spaces (such as non-breaking spaces), understanding its limitations and combining it with other functions can provide a robust solution for cleaning text data in Excel.
Needs help with similar assignment?
We are available 24x7 to deliver the best services and assignment ready within 3-4 hours? Order a custom-written, plagiarism-free paper