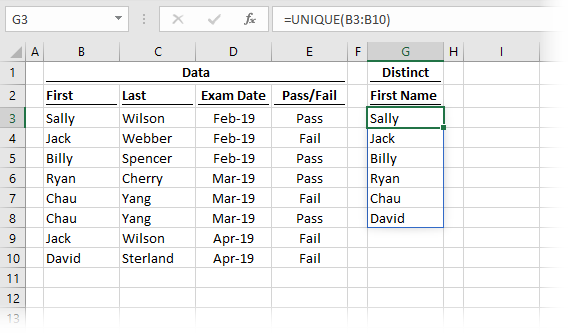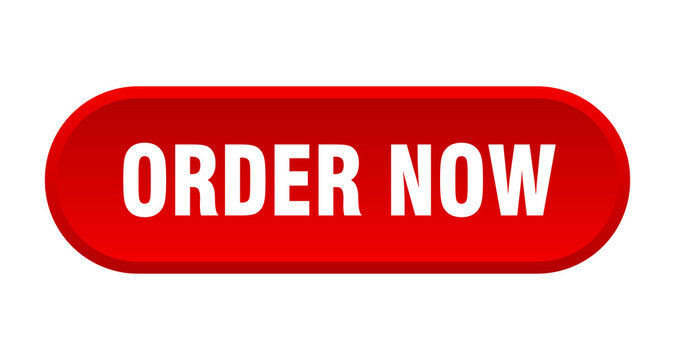The UNIQUE Function in Excel: A Comprehensive Overview|2025
/in Advanced Excel Articles /by BesttutorThe UNIQUE Function in Excel: Learn how to extract unique values from datasets for efficient data analysis. Master this powerful tool to streamline workflows and enhance productivity!
Excel, one of the most widely used spreadsheet applications, continues to evolve with each version, providing users with a range of tools that streamline data analysis, manipulation, and presentation. One of the more recent additions to Excel is the UNIQUE function, which allows users to easily extract distinct values from a list of data.
While this function is highly useful for simplifying workflows, it’s important to understand its availability, usage, and alternatives, especially for users on older versions of Excel. In this paper, we will discuss the UNIQUE function in detail, focusing on its role in Excel 2019 and later versions, its availability in Excel 2016, alternatives for older versions, its application in multiple criteria, and its integration with Excel VBA.
Table of Contents
ToggleUnderstanding the UNIQUE Function
The UNIQUE function in Excel enables users to filter out duplicate values from a range or array, leaving only distinct values behind. The syntax for this function is simple:
=UNIQUE(array, [by_col], [exactly_once])
array: The range or array from which you want to extract unique values.by_col(optional): A logical value (TRUE or FALSE) that specifies whether to compare values by rows or columns. By default, Excel compares values by rows (FALSE).exactly_once(optional): If TRUE, the function will return only values that appear exactly once in the array.
For example, if you have a list of names in a column and want to extract the unique names, you would use the formula:
=UNIQUE(A1:A10)
This would return only the unique names from the specified range.
Unique Formula in Excel 2016
Despite being a powerful tool for data analysis, the UNIQUE function is not available in Excel 2016. In this version, users must rely on alternative methods to extract unique values. While this limitation can be frustrating, Excel 2016 still offers several options to simulate the functionality of the UNIQUE function.
One common method is to use a combination of other Excel functions, such as IF, COUNTIF, or SUMPRODUCT. For instance, to extract unique values from a list in Excel 2016, users can use an array formula with COUNTIF to identify the first occurrence of each item.
Example:
=IF(COUNTIF($A$1:$A$10, A1) = 1, A1, "")
This formula checks if the value in cell A1 appears only once in the range A1:A10. If it does, it returns the value; otherwise, it returns an empty string.
However, these workarounds can be cumbersome and are not as efficient as the built-in UNIQUE function in later versions.
Unique Function in Excel Shortcut
While the UNIQUE function itself does not have a dedicated keyboard shortcut in Excel, you can still use Excel’s powerful keyboard shortcuts to navigate and apply the function quickly.
For instance, if you have a range of data and want to extract unique values, the process would generally involve the following steps:
- Select the cell where you want to enter the formula.
- Type
=UNIQUE(, then select the range of data. - Press
Enter.
To enhance efficiency, you can use AutoFill to quickly copy the formula to adjacent cells after entering it in the first cell. This process can be sped up by utilizing the Ctrl + Shift + Arrow keys to select large ranges.
Additionally, if you are working with Excel’s more complex formulas, you can press Alt + E + S to access the Paste Special menu, which can help you apply the UNIQUE function to a range more effectively, especially if you need to transpose the data or remove duplicates.
Alternatives to the UNIQUE Function in Excel
For users who are working in versions of Excel that do not support the UNIQUE function (such as Excel 2016), there are several alternative methods for extracting unique values:
Using PivotTables
One of the most efficient ways to extract unique values in Excel 2016 is by using a PivotTable. A PivotTable allows users to summarize data and display unique values without the need for complex formulas.
- Select the range of data.
- Go to the Insert tab and select PivotTable.
- In the PivotTable Field List, drag the desired field to the Rows area.
- This will display the unique values from the selected field.
Removing Duplicates
Another simple method is using Excel’s built-in Remove Duplicates feature:
- Select the data range.
- Go to the Data tab.
- Click Remove Duplicates in the Data Tools group.
- In the dialog box, choose the columns from which you want to remove duplicates.
This method is useful for cleaning data, but it alters the original data range and does not provide dynamic updates like the UNIQUE function.
Using Advanced Filter
Excel also provides the Advanced Filter option to extract unique values:
- Select the range of data.
- Go to the Data tab and click on Advanced in the Sort & Filter group.
- Choose the option Copy to another location.
- Check the box Unique records only and specify the destination.
This method allows users to copy the unique values to a new location without affecting the original data set.
UNIQUE Function in Excel 2019
The UNIQUE function is available in Excel 2019 and later versions, including Excel for Microsoft 365. Excel 2019 users can now take full advantage of this function to extract distinct values from their data with ease.
One notable feature of the UNIQUE function in Excel 2019 is its dynamic array behavior, which means that it automatically spills the results into adjacent cells when you press Enter. This eliminates the need for additional formulas or copying and pasting values.
For example, if you have a list of numbers in A1:A10 and want to find the unique values, you can simply enter:
=UNIQUE(A1:A10)
The function will automatically expand to display the unique values in the cells below.
How to Use the UNIQUE Function in Excel
Using the UNIQUE function is straightforward, but there are a few variations that can be useful in more complex scenarios.
Basic Example
To extract unique values from a list, use:
=UNIQUE(A1:A10)
This will return all unique values from the range A1:A10.
Unique Values Based on Multiple Criteria
You can use the UNIQUE function with multiple criteria by combining it with other functions such as FILTER. For example, if you want to extract unique values from a list based on a specific condition, you could use:
=UNIQUE(FILTER(A1:B10, B1:B10="Condition"))
This formula returns unique values from column A where the corresponding value in column B meets the specified condition.
Exact Matches
If you want the UNIQUE function to return only values that appear exactly once, use the exactly_once argument:
=UNIQUE(A1:A10, , TRUE)
This will return only the values in A1:A10 that appear exactly once in the range.
Unique Function in Excel VBA
In addition to using the UNIQUE function in Excel formulas, you can also integrate it into Excel VBA (Visual Basic for Applications) to automate tasks. To use the UNIQUE function in VBA, you can employ the WorksheetFunction object.
Example VBA code to use the UNIQUE function:
Sub ExtractUniqueValues()
Dim rng As Range
Dim uniqueValues As VariantSet rng = Range(“A1:A10”)
uniqueValues = Application.WorksheetFunction.Unique(rng)
Range(“B1”).Resize(UBound(uniqueValues), 1).Value = Application.Transpose(uniqueValues)
End Sub
This code extracts the unique values from the range A1:A10 and outputs them in column B. By using VBA, you can automate tasks that involve extracting unique values across multiple sheets or large data sets.
Conclusion
The UNIQUE function in Excel is a powerful tool for simplifying data analysis by extracting distinct values from a list or array. While not available in Excel 2016, users can still rely on alternative methods such as PivotTables, advanced filtering, or removing duplicates. Excel 2019 and later versions offer full support for the UNIQUE function, making it easier for users to work with dynamic arrays and handle more complex data analysis tasks. Additionally, the function can be used in combination with other Excel features like multiple criteria and VBA to enhance its versatility and automation capabilities. As Excel continues to evolve, functions like UNIQUE provide users with more powerful tools to streamline their data workflows.
GetSPSSHelp is the best choice for mastering the UNIQUE function in Excel because of our expert guidance and student-focused approach. Our team simplifies complex concepts, providing clear, step-by-step instructions to help you extract unique values effortlessly. We ensure accuracy, save time, and enhance your understanding of Excel. With affordable pricing, 24/7 support, and a commitment to quality, we make learning the UNIQUE function stress-free and effective. Whether you’re a beginner or advanced user, GetSPSSHelp empowers you to excel in data analysis. Trust us for reliable, professional assistance that boosts your skills and confidence!
Needs help with similar assignment?
We are available 24x7 to deliver the best services and assignment ready within 3-4 hours? Order a custom-written, plagiarism-free paper