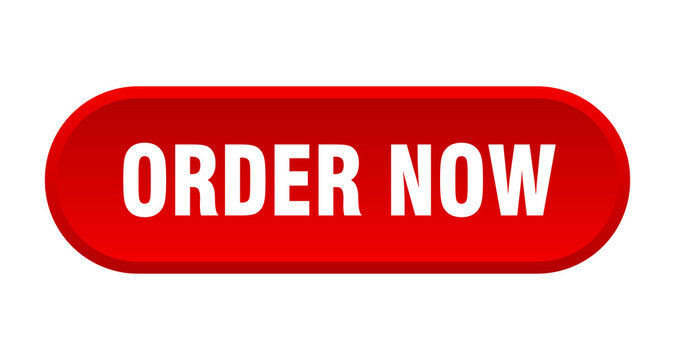Understanding the AND, OR, and NOT Functions in Excel|2025
/in Advanced Excel Articles /by BesttutorUnderstanding the AND, OR, and NOT Functions in Excel: Learn how to perform logical operations and streamline your data analysis. Master these essential tools for efficient workflows and reporting!
Microsoft Excel is an essential tool for data analysis, calculations, and decision-making. Among its many powerful features, logical functions are pivotal for evaluating conditions and making decisions based on specific criteria. Logical functions in Excel include AND, OR, and NOT, which allow users to test multiple conditions and return either TRUE or FALSE. These functions are essential in filtering data, performing conditional calculations, and building more complex formulas. This paper will explore the workings of the AND, OR, and NOT functions in Excel, provide multiple examples, and demonstrate their applications with multiple criteria.
Table of Contents
ToggleWhat Are Logical Functions in Excel?
Logical functions are built to evaluate whether certain conditions are met. These functions help in performing decision-making tasks, like checking if specific criteria are true or false. In Excel, logical functions include:
- AND
- OR
- NOT
- IF
- IFERROR
- IFNA
- XOR
- IFIFS
- SWITCH
- CHOOSE
For this paper, we will focus on the three fundamental logical functions: AND, OR, and NOT.
The AND Function in Excel
The AND function is used to test multiple conditions simultaneously. It returns TRUE only when all specified conditions are true. If any of the conditions are false, the function returns FALSE.
Syntax of the AND Function
=AND(condition1, condition2, ..., conditionN)
Where:
condition1,condition2, …,conditionNare the logical conditions or expressions to evaluate.
Example of AND Function in Excel
Imagine a scenario where a company wants to determine whether an employee qualifies for a bonus based on two conditions:
- The employee must have worked for more than 5 years.
- The employee must have a performance rating above 8.
Here’s how the formula can be structured:
=AND(A2>5, B2>8)
In this example:
A2refers to the number of years the employee has worked.B2refers to the performance rating of the employee.
If both conditions are true (the employee has worked for more than 5 years and has a performance rating above 8), the formula returns TRUE; otherwise, it returns FALSE.
AND Function with Multiple Criteria
The AND function can also handle more than two conditions. For instance, if an employee must meet three conditions to qualify for a bonus:
- Worked for more than 5 years
- Performance rating above 8
- Completed a certain project
The formula becomes:
=AND(A2>5, B2>8, C2="Completed")
This formula will return TRUE if the employee satisfies all three conditions.
The OR Function in Excel
The OR function is another logical function that tests multiple conditions, but it returns TRUE if any of the conditions are true. It only returns FALSE if all conditions are false.
Syntax of the OR Function
=OR(condition1, condition2, ..., conditionN)
Where:
condition1,condition2, …,conditionNare the logical conditions or expressions to evaluate.
Example of OR Function in Excel
Let’s say a student is eligible for a scholarship if they meet one of the following two conditions:
- Their grade is above 90.
- They have participated in extracurricular activities.
Here’s how the formula can be structured:
=OR(A2>90, B2="Yes")
In this example:
A2refers to the grade.B2refers to the participation in extracurricular activities (e.g., “Yes” or “No”).
If the grade is above 90 or if the student participated in extracurricular activities, the formula returns TRUE. It returns FALSE only if neither condition is true.
OR Function with Multiple Criteria
The OR function can also handle multiple conditions. For example, if a person is eligible for a special discount if:
- They are a senior citizen
- They are a member of the loyalty program
- They are purchasing items worth over $100
The formula would look like this:
=OR(A2="Senior", B2="Yes", C2>100)
This formula checks three conditions and returns TRUE if any of them are true.
The NOT Function in Excel
The NOT function is a logical operator that reverses the logical value of a condition. If the condition is TRUE, the NOT function returns FALSE, and if the condition is FALSE, it returns TRUE.
Syntax of the NOT Function
=NOT(condition)
Where:
conditionis the logical condition or expression to evaluate.
Example of NOT Function in Excel
Let’s say you have a situation where a person is not eligible for a discount unless they are not a senior citizen. You can use the NOT function to reverse the result of the condition.
For example:
=NOT(A2="Senior")
If A2 contains the value “Senior,” the formula returns FALSE (since the condition is true, but we negate it). If A2 does not contain “Senior,” the formula returns TRUE.
Using AND, OR, and NOT Functions Together
One of the most powerful features of Excel’s logical functions is the ability to combine AND, OR, and NOT functions within a single formula. This allows for complex decision-making processes based on multiple criteria.
Example of Combined Functions
Suppose a manager wants to determine if an employee is eligible for a bonus based on three conditions:
- The employee has worked for more than 5 years.
- The employee’s performance rating is above 8.
- The employee is not on probation.
The formula would be:
=AND(A2>5, B2>8, NOT(C2="Probation"))
This formula evaluates the three conditions. It returns TRUE if the employee satisfies the first two conditions and is not on probation.
IF Function with Multiple Conditions
The IF function is another logical function often used in conjunction with AND, OR, and NOT. The IF function allows you to check whether a condition is true or false, and return one result if true and another if false. When combined with AND and OR, it can handle multiple criteria.
Syntax of the IF Function
=IF(logical_test, value_if_true, value_if_false)
For example, if a person qualifies for a scholarship if they have either a high grade or extracurricular participation, you can use:
=IF(OR(A2>90, B2="Yes"), "Eligible", "Not Eligible")
This formula checks whether the student has either a grade above 90 or has participated in extracurricular activities. If either condition is met, it returns “Eligible”; otherwise, it returns “Not Eligible.”
Logical Functions in Excel with Text
Logical functions can also be applied to text values. For example, you can use the OR function to check if a text string matches specific criteria.
Example of OR Function with Text
If you want to check if a cell contains either “Red” or “Blue,” you could use:
=OR(A2="Red", A2="Blue")
If the value in A2 is either “Red” or “Blue,” the formula returns TRUE; otherwise, it returns FALSE.
Conclusion
In Excel, logical functions such as AND, OR, and NOT are essential tools for evaluating conditions and performing decision-making tasks. These functions allow users to test multiple criteria and return either TRUE or FALSE. By combining them with other functions like IF, complex conditions can be checked, making Excel a powerful tool for data analysis and problem-solving.
The AND function is used when all conditions must be true, the OR function is used when any condition can be true, and the NOT function inverts the truth value of a condition. These functions can handle multiple criteria, making them highly versatile for various practical applications, from calculating bonuses to determining eligibility for discounts or scholarships.
Understanding how to leverage these logical functions in Excel enhances your ability to analyze data effectively and solve complex problems. The versatility and power of logical functions cannot be overstated, and their applications are limitless, ranging from simple calculations to sophisticated decision-making models.
Needs help with similar assignment?
We are available 24x7 to deliver the best services and assignment ready within 3-4 hours? Order a custom-written, plagiarism-free paper