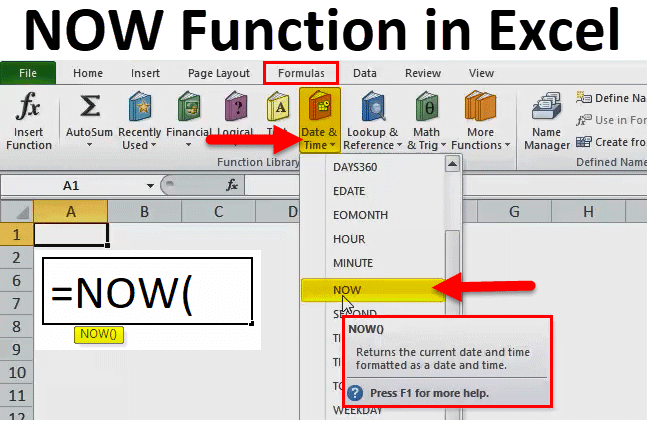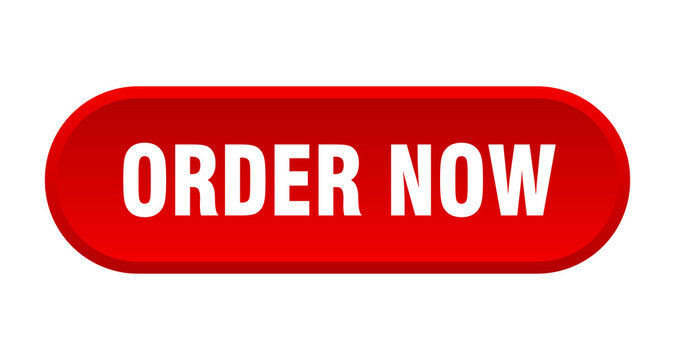Understanding the NOW and TODAY Functions in Excel|2025
/in Advanced Excel Articles /by BesttutorUnderstanding the NOW and TODAY functions in Excel: Learn how to insert current dates and times, automate time-sensitive data, and streamline your workflows with these essential date and time tools.
Excel is a powerful tool that allows users to manage, analyze, and manipulate data in a variety of ways. One of its most useful features is its ability to work with dates and times, which can be critical when creating reports, analyzing trends, or tracking important deadlines. Two essential functions in Excel for handling date and time are the NOW() function and the TODAY() function. These functions allow users to retrieve and display the current date and time or just the current date in a variety of formats. This article explores both functions in detail, including their syntax, usage, shortcuts, formatting, and troubleshooting tips.
Table of Contents
ToggleThe TODAY Function in Excel
The TODAY() function in Excel is a simple but powerful tool that returns the current date, updated automatically each time the spreadsheet is recalculated. This function does not require any arguments and returns the date in the default format of your system’s regional settings.
Syntax:
=TODAY()
How to Use the TODAY Function:
- Current Date Formula: When you enter
=TODAY()into a cell, it displays the current date in the format set by your system’s settings. For example, in the United States, it may display asMM/DD/YYYY, while in the UK it could display asDD/MM/YYYY. - Dynamic Date: One of the most valuable features of the
TODAY()function is its dynamic nature. Since it doesn’t require any arguments and automatically updates, it is especially useful for tracking dates such as the current day, deadlines, or expiration dates that change over time.
Formatting the TODAY Function:
You can customize the format of the date returned by the TODAY() function. For instance, if you wish to display the date in a DD/MM/YYYY format, you can follow these steps:
- Type
=TODAY()into the cell. - Right-click the cell and select Format Cells.
- Choose the Date category and select the desired date format, such as
14/03/2025.
Alternatively, you can manually format the result using custom formats like DD/MM/YYYY or MMMM DD, YYYY for a more personalized date display.
The NOW Function in Excel
The NOW() function in Excel is very similar to the TODAY() function, but with an added feature: it returns both the current date and time. This function is especially useful when you need a precise timestamp for when the data was entered, or if you need to calculate time differences.
Syntax:
=NOW()
How to Use the NOW Function:
- Current Date and Time Formula: When you enter
=NOW()into a cell, Excel will display the current date and time, such as01/31/2025 14:15. It updates every time the workbook is recalculated, ensuring you always have the current timestamp. - Dynamic Time Updates: Like the
TODAY()function,NOW()is dynamic. It updates every time the spreadsheet recalculates or when you open the workbook, making it an excellent tool for tracking the time of changes, logs, or event timestamps.
Formatting the NOW Function:
The time format displayed by the NOW() function will follow your system’s time settings by default. However, you can customize the time format in several ways:
- To display only the date: If you want to use the
NOW()function but display only the date (ignoring the time), you can format the cell by right-clicking and choosing Format Cells, then selecting Date or Custom and choosing a date format. - To display only the time: If you only want the time without the date, use a custom format such as
hh:mm:ssto display the time in hours, minutes, and seconds.
For instance, if you use the custom format [h]:mm:ss, it will display the time as an elapsed amount, even over 24 hours.
NOW and TODAY Functions Shortcut
While there is no built-in keyboard shortcut specifically for TODAY() or NOW(), Excel users can easily insert the current date or time by using a few simple tricks:
- Shortcut for TODAY Function: To quickly insert today’s date, you can press Ctrl + ;. This will instantly add the current date in the selected cell. However, unlike the
TODAY()function, this is a static value and will not update automatically. - Shortcut for NOW Function: To quickly insert the current date and time, press Ctrl + Shift + ;. This will insert the current timestamp into the selected cell, but it will remain static unless you use the
NOW()function.
Both of these shortcuts are helpful when you need to input the current date or time without having to type the formula manually. However, if you need the date or time to update dynamically, using the actual NOW() or TODAY() functions is preferable.
Formatting the Date in the NOW Function (Short Date)
Excel allows you to customize the date format of the NOW() function, so you can display a short date format like MM/DD/YYYY or DD/MM/YYYY for your reports. Here’s how:
- Enter
=NOW()in a cell to get the current date and time. - Right-click the cell and select Format Cells.
- Under the Number tab, choose Date and select a short date format.
Alternatively, you can apply a custom format to get a short date by choosing the Custom category and entering mm/dd/yyyy or dd/mm/yyyy, depending on your regional preferences.
Fixing the NOW Function in Excel
Sometimes, you may want the NOW() function to display a fixed date and time instead of updating every time the workbook recalculates. To fix the value returned by the NOW() function, you can follow these steps:
- Enter the
=NOW()function into a cell. - After the function returns the value, copy the cell (Ctrl + C).
- Right-click the destination cell where you want to paste the fixed value and choose Paste Values (or use the shortcut Alt + E + S + V).
This action will replace the formula with the current static date and time, ensuring it won’t update when the workbook is recalculated.
TODAY Date Formula in Excel (DD/MM/YYYY)
If you want to format the TODAY() function in a specific date format, such as DD/MM/YYYY, you can use the custom format option in Excel. For example, to display the date in this format:
- Type
=TODAY()into a cell. - Right-click the cell and choose Format Cells.
- Under the Number tab, select Custom.
- Enter the custom format
dd/mm/yyyy.
This will display the current date in the DD/MM/YYYY format, regardless of your system’s default date format.
Excel NOW Function Date Only
Sometimes, when using the NOW() function, you may only be interested in the date portion, and you want to ignore the time. To display only the date, use a simple workaround:
- Enter
=NOW()into a cell. - Right-click the cell and select Format Cells.
- Choose the Date category and select the appropriate date format.
- Alternatively, you can use the
INT()function to extract just the date, like this:=INT(NOW()).
This formula rounds down the result of NOW() to the nearest whole number, which represents the date only, ignoring the time portion.
Excel Current Date and Time Formula
To display both the current date and time, use the NOW() function in its default format. If you want a more customized display (e.g., displaying the date and time in separate columns or in a specific format), you can format the result accordingly or use custom formulas to concatenate them.
For example, to display the date and time in separate columns:
- In one column, use
=TODAY()for the date. - In another column, use
=NOW()for the time, and format it appropriately.
Alternatively, to combine the date and time into a single cell, use the following formula:
=TEXT(TODAY(), "DD/MM/YYYY") & " " & TEXT(NOW(), "hh:mm:ss")
This will combine both the current date and time into one string in the format DD/MM/YYYY hh:mm:ss.
Conclusion
Both the NOW() and TODAY() functions in Excel are invaluable tools for working with dynamic date and time values. The TODAY() function is ideal when you need to reference just the current date, while the NOW() function is perfect for tracking both the date and the time. By mastering these functions and their associated shortcuts and formatting options, you can greatly enhance your Excel worksheets for tracking time-sensitive information and reporting.
Needs help with similar assignment?
We are available 24x7 to deliver the best services and assignment ready within 3-4 hours? Order a custom-written, plagiarism-free paper