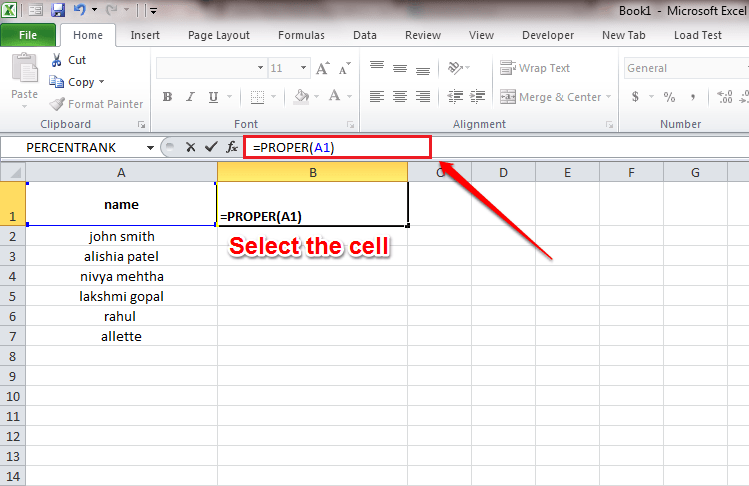What Are the UPPER, LOWER, and PROPER Functions in Excel?2025
/in Advanced Excel Articles /by BesttutorWhat are the UPPER, LOWER, and PROPER functions in Excel? Learn how to transform text case effortlessly, convert text to uppercase, lowercase, or proper case, and streamline your data formatting tasks.
In Microsoft Excel, functions are used to simplify complex tasks, enhance productivity, and ensure the accuracy of operations. Among the various string manipulation functions available in Excel, the UPPER, LOWER, and PROPER functions are essential tools that help users modify text case efficiently. These functions are frequently utilized when working with large datasets, especially when consistency in text formatting is crucial, such as when standardizing names, addresses, or product descriptions. This paper will explore these functions in detail, including their syntax, uses, examples, and keyboard shortcuts.
Table of Contents
ToggleWhat Are the UPPER, LOWER, and PROPER Functions in Excel?
Excel provides a range of functions designed to manipulate and format text data. Among these, the UPPER, LOWER, and PROPER functions are widely used to alter the case of text in different ways.
- UPPER Function
- The UPPER function is used to convert all lowercase letters in a text string to uppercase. It is particularly useful when you need to standardize text to uppercase letters, such as when entering data into fields that require capitalized text.
- Syntax:
excel
=UPPER(text)
text: The text or cell reference containing the text you want to convert to uppercase.
- Example: If cell A1 contains the text “hello world”, the formula
=UPPER(A1)will return “HELLO WORLD”.
- LOWER Function
- The LOWER function converts all uppercase letters in a text string to lowercase. This is useful when you need to change text formatting to lowercase, such as when cleaning up inconsistent data input.
- Syntax:
excel
=LOWER(text)
text: The text or cell reference you want to convert to lowercase.
- Example: If cell B1 contains the text “HELLO WORLD”, the formula
=LOWER(B1)will return “hello world”.
- PROPER Function
- The PROPER function capitalizes the first letter of each word in a text string, while converting all other letters to lowercase. This function is helpful when you need to format text in a title case, for instance, when dealing with names or titles.
- Syntax:
excel
=PROPER(text)
text: The text or cell reference you want to format.
- Example: If cell C1 contains the text “hello world”, the formula
=PROPER(C1)will return “Hello World”.
Shortcuts for Changing Text Case in Excel
In addition to using functions, Excel offers several keyboard shortcuts to modify text case quickly and efficiently.
- Uppercase:
- Shortcut: To convert selected text to uppercase in Excel, you can use the keyboard shortcut
Ctrl + Shift + U. This will instantly change the case of the text in the selected cell or range.
- Shortcut: To convert selected text to uppercase in Excel, you can use the keyboard shortcut
- Lowercase:
- Shortcut: To convert selected text to lowercase, the shortcut
Ctrl + Shift + Lcan be used.
- Shortcut: To convert selected text to lowercase, the shortcut
- Proper Case:
- Shortcut: Unfortunately, Excel does not have a default shortcut to convert text to proper case. However, using the PROPER function is an effective way to achieve this.
How to Change Lowercase to Uppercase in Excel Without Formula
If you prefer not to use formulas or functions to change text case, there are alternative methods to change lowercase to uppercase without using Excel formulas:
- Using Flash Fill:
- Flash Fill is a powerful tool that automatically fills in values based on a pattern you provide. Here’s how you can use Flash Fill to convert lowercase text to uppercase:
- Start typing the uppercase version of the text in the next cell.
- Press
Ctrl + E(Flash Fill shortcut). - Excel will automatically fill in the rest of the cells based on the pattern you’ve started.
- Flash Fill is a powerful tool that automatically fills in values based on a pattern you provide. Here’s how you can use Flash Fill to convert lowercase text to uppercase:
- Using the Text to Columns Tool:
- Although not a direct method for case conversion, you can use this tool to split text into multiple columns and then reassemble it with a specific case format. This method is complex and usually requires additional steps for reformatting.
- Using the Power Query Editor:
- Excel’s Power Query editor provides an advanced method for transforming text case without formulas. Here’s how:
- Select your data and go to the Data tab.
- Click on From Table/Range to load the data into Power Query.
- In the Power Query Editor, select the column containing text data.
- Go to the Transform tab and select the appropriate case transformation (Uppercase, Lowercase, or Capitalize Each Word).
- Excel’s Power Query editor provides an advanced method for transforming text case without formulas. Here’s how:
Difference Between UPPER, LOWER, and PROPER Functions
While the UPPER, LOWER, and PROPER functions in Excel all change the case of text, they differ in how they treat the case:
- UPPER: Converts all characters in the text string to uppercase.
- LOWER: Converts all characters in the text string to lowercase.
- PROPER: Capitalizes the first letter of each word in the text string and converts all other letters to lowercase.
These differences make each function suited to specific tasks. For example, UPPER is ideal when creating headers or emphasizing text, while LOWER is useful for making text uniform and easier to read. PROPER, on the other hand, is perfect for formatting names, titles, or other text that requires a standard capitalized format.
Proper Case in Excel
In Excel, proper case is used to format text such that the first letter of each word is capitalized, and all other letters are lowercase. This is commonly used for formatting names, book titles, or other text that adheres to standard title casing. The PROPER function is designed specifically for this purpose.
- Example: If cell D1 contains “john doe”, the formula
=PROPER(D1)will return “John Doe”.
While the PROPER function works well for most cases, it may have limitations with certain words, such as “of,” “and,” and “the,” which are typically not capitalized in title case. In these cases, you may need to manually adjust the result or use more advanced techniques such as custom functions or VBA scripts.
How to Make the First Letter Capital in Excel Without Formula
Sometimes, users may only want to capitalize the first letter of a text string, leaving the rest of the string in lowercase. There is no direct shortcut for this, but it can be done using Excel’s built-in features:
- Using Flash Fill:
- Flash Fill is one of the easiest ways to capitalize the first letter of a string in Excel without using a formula.
- Start typing the capitalized version of the text in the adjacent column, then use Flash Fill (
Ctrl + E) to automatically fill the rest of the cells.
- Using Power Query:
- Power Query also allows users to capitalize the first letter of a text string. This can be done by applying the transformation “Capitalize Each Word” in the Power Query Editor, although this also capitalizes subsequent letters.
Change Case in Excel
To change the case in Excel, you can either use the functions UPPER, LOWER, and PROPER or the keyboard shortcuts. The methods you choose depend on the specific formatting you need and whether you prefer using formulas, keyboard shortcuts, or Power Query.
- To change the case without a formula, you can use keyboard shortcuts or tools like Flash Fill and Power Query.
- To convert text to uppercase, use the UPPER function or the
Ctrl + Shift + Ushortcut. - For lowercase conversion, the LOWER function or
Ctrl + Shift + Lcan be used. - For proper case (capitalizing the first letter of each word), use the PROPER function.
Conclusion
In conclusion, the UPPER, LOWER, and PROPER functions in Excel are essential for text manipulation and case conversion. They provide simple and efficient ways to modify text to meet various formatting requirements. Whether you need to convert text to uppercase, lowercase, or title case, these functions make it easy to standardize data and ensure consistency. Additionally, Excel’s keyboard shortcuts and tools like Flash Fill and Power Query provide users with further options to change the case of text without formulas. Mastering these functions is a valuable skill for anyone working with large datasets in Excel.
Needs help with similar assignment?
We are available 24x7 to deliver the best services and assignment ready within 3-4 hours? Order a custom-written, plagiarism-free paper