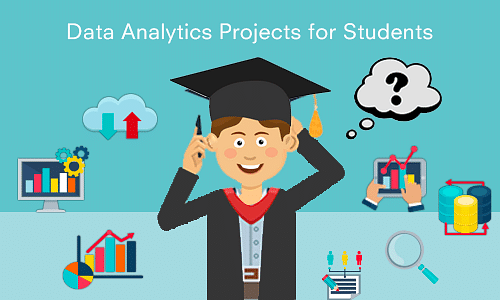Step-by-Step Tutorial on SPSS Data Analysis for Beginners|2025
This step-by-step tutorial on SPSS data analysis for beginners is designed to simplify the process of exploring and interpreting data. With clear instructions and practical examples, you’ll learn how to navigate SPSS, perform essential analyses, and confidently present your results. SPSS (Statistical Package for the Social Sciences) is one of the most widely used statistical software programs for data analysis. Designed for both beginners and experts, SPSS simplifies complex statistical analysis and provides powerful tools for data management, statistical tests, and visualizations. Whether you are a student, researcher, or professional, understanding how to use SPSS effectively can boost your productivity and ensure accurate results.
Why Use SPSS?
- User-Friendly Interface: SPSS offers a graphical user interface (GUI) that eliminates the need for programming knowledge.
- Comprehensive Features: It supports a wide range of statistical tests, charts, and data manipulation tools.
- Cross-Platform Compatibility: Available on both Windows and macOS.
Keywords to Highlight
- SPSS for beginners
- Step-by-step SPSS tutorial
- SPSS data analysis
- How to use SPSS
- Learn SPSS basics
Step 1: Installing SPSS
To get started, download and install SPSS from the official IBM SPSS website. Follow these steps:
- Visit the IBM SPSS website.
- Choose the appropriate version based on your operating system.
- Follow the installation wizard to complete the process.
Pro Tip
Make sure your system meets the software’s minimum requirements to avoid installation issues.
Step 2: Navigating the SPSS Interface
After installation, open SPSS. The main components of the interface include:
- Data View: Displays the data in a tabular format, similar to Excel.
- Variable View: Lists the attributes of each variable, such as name, type, and measurement level.
- Menu Bar: Contains options for file operations, data manipulation, and analysis.
- Output Viewer: Displays the results of your analyses.
Step 3: Importing Data
You can import data from various sources, such as Excel, CSV, or directly from databases.
- Click File > Open > Data.
- Choose your file format (e.g., .sav, .xlsx, .csv).
- Select the file and click Open.
Common Import Issues
- Ensure column headers in Excel match variable names.
- Check for missing data and clean the dataset beforehand.
Step 4: Data Cleaning
Cleaning your data is a crucial step before analysis. Common tasks include:
- Checking for Missing Data:
- Go to Analyze > Descriptive Statistics > Frequencies.
- Identify variables with missing values.
- Removing Duplicates:
- Use Data > Identify Duplicate Cases to spot duplicates.
- Recoding Variables:
- Navigate to Transform > Recode into Same Variables or Recode into Different Variables.
Step 5: Exploring Descriptive Statistics
Descriptive statistics summarize your data and provide insights.
- Click Analyze > Descriptive Statistics > Descriptives.
- Select the variables you want to analyze.
- Click OK to view the results in the Output Viewer.
Common Metrics
- Mean
- Median
- Standard deviation
- Minimum and maximum values
Step 6: Conducting Inferential Statistics
Inferential statistics help you make predictions or draw conclusions about a population based on a sample.
Examples of Tests
- T-Test (for comparing means):
- Navigate to Analyze > Compare Means > Independent-Samples T Test.
- Select your grouping and test variables.
- Click OK.
- Chi-Square Test (for categorical data):
- Go to Analyze > Descriptive Statistics > Crosstabs.
- Check the box for “Chi-square” under the Statistics menu.
- Correlation (for relationships between variables):
- Choose Analyze > Correlate > Bivariate.
Step 7: Visualizing Data
SPSS offers several options for creating graphs and charts:
- Go to Graphs > Chart Builder.
- Drag and drop the desired chart type (e.g., bar, pie, scatter).
- Assign variables to the axes and click OK.
Popular Visualizations
- Histograms for distributions
- Boxplots for variability
- Scatter plots for relationships
Step 8: Exporting Results
Exporting your analysis allows you to share findings or include them in reports.
- Click File > Export.
- Choose your preferred format (e.g., PDF, Word, Excel).
- Customize the file name and location, then click Save.
Step 9: Automating Tasks with Syntax
While SPSS is known for its GUI, it also supports syntax-based operations for automation and reproducibility.
- Open the Syntax Editor from the menu bar.
- Write your commands (e.g.,
DESCRIPTIVES VARIABLES=age /STATISTICS=MEAN STDDEV.). - Run the commands to execute the analysis.
Benefits of Using Syntax
- Saves time for repetitive tasks.
- Ensures consistency in analysis.
- Easy to document and share.
Step 10: Tips for Beginners
- Start Small: Focus on basic analyses before diving into advanced techniques.
- Use Online Resources: Tutorials and forums are excellent for troubleshooting.
- Practice Regularly: Hands-on practice is the best way to master SPSS.
Frequently Asked Questions
- What is SPSS used for?
- SPSS is used for statistical analysis, data management, and creating visualizations.
- Is SPSS free?
- SPSS is a licensed software, but IBM offers a trial version for new users.
- Can I use SPSS without prior experience?
- Yes, SPSS’s intuitive interface is beginner-friendly.
Conclusion
This step-by-step SPSS tutorial for beginners aims to simplify the data analysis process and empower you to leverage SPSS’s powerful tools. By mastering SPSS, you can confidently analyze data, draw meaningful conclusions, and create impactful visualizations. Start your SPSS journey today and unlock the full potential of your data!
Needs help with similar assignment?
We are available 24x7 to deliver the best services and assignment ready within 3-4 hours? Order a custom-written, plagiarism-free paper