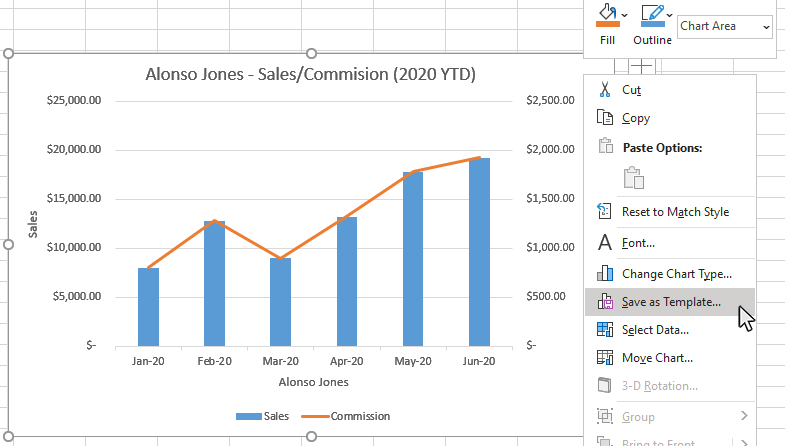Mastering Excel Charts: A Visual Guide for Assignment Success|2025
Mastering Excel Charts: A Visual Guide for Assignment Success offers step-by-step techniques to create powerful charts, ensuring you ace your assignments with ease and precision. Excel charts are essential for visualizing data and enhancing the impact of assignments. This guide will help you master creating various types of charts, understand how to make a graph in Excel with a lot of data, and address common challenges like adjusting bar width and plotting non-adjacent columns.
Why Use Excel Charts?
Charts transform raw data into visual stories, making it easier to identify trends, comparisons, and outliers. Whether for academic assignments, business presentations, or financial reports, mastering Excel charts is a valuable skill.
Step-by-Step Guide to Creating Charts in Excel
How to Make a Graph in Excel with a Lot of Data
Step 1: Prepare Your Data
- Organize your data in a table format with clear headers.
- Ensure data is clean and free from errors.
Step 2: Select the Data
- Highlight the dataset you want to visualize.
Step 3: Insert a Chart
- Go to the “Insert” tab.
- Choose a chart type (e.g., line, bar, column) from the Charts group.
Step 4: Customize the Chart
- Use the “Chart Tools” to add titles, labels, and adjust styles.
How to Make an X Y Graph in Excel
Step 1: Input Data
- Enter your X and Y values in two adjacent columns.
Step 2: Select Data
- Highlight the data range.
Step 3: Insert Scatter Plot
- Go to “Insert” > “Scatter” > Choose a scatter plot style.
Step 4: Customize
- Add axis titles, adjust markers, and format the chart for clarity.
Create Graph from Excel Data Online
Step 1: Export Data
- Save your Excel data as a CSV file.
Step 2: Use Online Tools
- Upload your CSV to online graphing tools like Google Sheets or online chart generators.
Step 3: Customize and Download
- Customize the chart and download it for your assignment.
How to Make a Graph in Excel from a Table
Step 1: Create a Table
- Highlight your data and press
Ctrl + Tto convert it into a table.
Step 2: Insert Chart
- With the table selected, go to “Insert” and choose a chart type.
Step 3: Customize Chart
- Modify chart elements to best represent your data.
Advanced Charting Techniques
Financial Graphs and Charts in Excel
Common Financial Charts:
- Line Charts: Track stock prices or financial trends over time.
- Bar Charts: Compare financial metrics across categories.
- Pie Charts: Show the composition of financial data.
Steps:
- Prepare financial data.
- Insert the appropriate chart type.
- Use custom formatting to highlight key financial insights.
How to Graph Non-Adjacent Columns in Excel
Step 1: Select First Data Range
- Highlight the first column of data.
Step 2: Add Another Data Range
- Hold
Ctrland select the non-adjacent column.
Step 3: Insert Chart
- Go to “Insert” and choose the desired chart type.
How to Plot a Graph in Excel with 2 Variables
Step 1: Organize Data
- Place the two variables in adjacent columns.
Step 2: Select Data
- Highlight both columns.
Step 3: Insert Chart
- Choose a chart type suitable for comparing two variables (e.g., scatter plot, line chart).
Adjusting Bar Width in Excel Charts
Problem: Excel chart bar width too thin.
Solution:
- Click on the bars in the chart.
- Right-click and select “Format Data Series.”
- Adjust the “Gap Width” slider to increase or decrease the bar width.
Customizing and Enhancing Charts
Adding Trendlines
- Select the chart.
- Click on “Chart Elements” > “Trendline.”
- Choose the type of trendline (linear, exponential, etc.).
Using Conditional Formatting
- Apply conditional formatting to data before creating charts to highlight key points.
Creating Dynamic Charts
- Use named ranges and dynamic formulas to make charts update automatically when data changes.
Practical Applications
Academic Assignments
- Visualize statistical data, survey results, and experimental outcomes.
Business Reports
- Present financial data, sales performance, and market analysis.
Scientific Research
- Plot experimental data, growth trends, and comparative studies.
Conclusion
Mastering Excel charts is crucial for effectively presenting data in assignments. By following this guide, you can create insightful and visually appealing charts that enhance your work. For further assistance and expert guidance on data visualization and analysis, visit getspsshelp.com—your ultimate resource for data-related challenges.
Needs help with similar assignment?
We are available 24x7 to deliver the best services and assignment ready within 3-4 hours? Order a custom-written, plagiarism-free paper