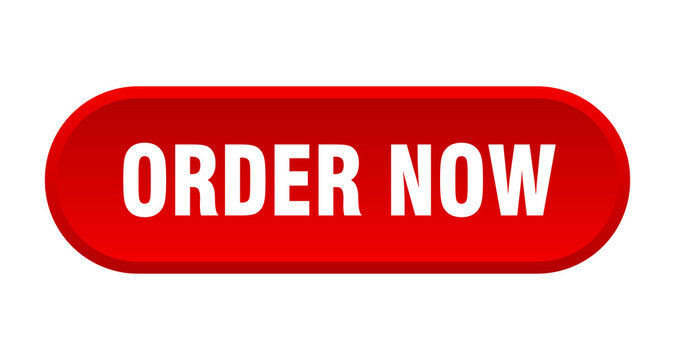An Overview of Scatter Plots with SPSS|2025
/in SPSS Articles /by BesttutorExplore An Overview of Scatter Plots with SPSS help. Learn how to create, interpret, and use scatter plots to visualize relationships between variables in your data analysis projects.
In data analysis, visualizing relationships between variables is a key step in understanding underlying trends or patterns in datasets. One of the most commonly used methods for such visualizations is the scatter plot. Scatter plots are particularly helpful when assessing the relationship between two continuous variables.
This paper aims to provide an overview of scatter plots with SPSS, including various types of scatter plots, adding regression lines, interpreting scatter plots, and working with multiple variables. The paper will cover the process of creating scatter plots with SPSS and give detailed instructions on their interpretation, particularly for those incorporating regression lines, correlation analysis, and grouped scatter plots.
Table of Contents
ToggleWhat is a Scatter Plot?
A scatter plot is a graphical representation of the relationship between two continuous variables. Each point on the scatter plot represents an observation, and the position of the point is determined by the values of the two variables involved. Scatter plots are essential for determining correlations between variables, understanding the shape of the relationship, and identifying any outliers or anomalies in the data.
The general purpose of a scatter plot is to visually assess whether there is a pattern or trend in the data, such as a positive correlation, negative correlation, or no correlation. Moreover, scatter plots help to identify any outliers or data points that deviate significantly from the general trend, providing valuable insights for further analysis.
Creating a Basic Scatter Plot in SPSS
SPSS (Statistical Package for the Social Sciences) is a powerful statistical analysis tool that also includes a wide range of graphical options, including scatter plots. Here’s how to create a basic scatter plot in SPSS:
- Open your data file in SPSS.
- Go to Graphs in the top menu bar.
- Select Legacy Dialogs and then click on Scatter/Dot.
- In the scatter plot dialog box, choose Simple Scatter and click Define.
- Move the variable for the X-axis to the X-Axis box and the variable for the Y-axis to the Y-Axis box.
- Click OK, and SPSS will generate the scatter plot.
At this stage, the scatter plot will be displayed in a separate output window. The dots on the graph will represent individual observations from the dataset, plotted according to their values for the X and Y variables.
Adding a Regression Line to a Scatter Plot in SPSS
A regression line (also known as the line of best fit) is used to model the relationship between two continuous variables. Adding a regression line to a scatter plot helps to visualize the trend or direction of the relationship. Here’s how you can add a regression line to a scatter plot in SPSS:
- First, follow the steps outlined in section 2 to create a basic scatter plot.
- Once the scatter plot is generated, double-click on the scatter plot to enter the Chart Editor.
- In the Chart Editor, click on Elements in the top menu, then select Fit Line at Total.
- You will have the option to choose the type of line (linear, polynomial, etc.). Choose the Linear regression line for a simple linear relationship.
- After selecting the regression line, click OK. The line will now appear on the scatter plot, indicating the best fit for the data points.
The regression line helps to understand the trend in the data, showing whether the relationship between the variables is positive (an upward slope), negative (a downward slope), or non-linear.
Scatter Plot with Multiple Variables in SPSS
In some cases, you may want to visualize the relationship between more than two variables. SPSS allows you to create scatter plots with multiple variables using either grouped scatter plots or overlaying multiple scatter plots. Here’s how to do it:
- To create a scatter plot for multiple variables, go to Graphs > Legacy Dialogs > Scatter/Dot.
- Select Grouped Scatter and click Define.
- In the dialog box that appears, place the dependent variable (Y-axis) in the Y-Axis box and the independent variable (X-axis) in the X-Axis box.
- If you want to group the data by a third variable, drag the grouping variable into the Set Markers by box.
- Click OK.
This type of scatter plot will display data points for each group in different colors or markers, allowing for comparisons of relationships across categories.
Scatter Plot and Correlation in SPSS
A scatter plot is an essential tool for assessing the correlation between two variables. Correlation measures the strength and direction of the relationship between two continuous variables. SPSS can calculate the correlation coefficient (such as Pearson’s r) and display it in the scatter plot.
To calculate and display the correlation coefficient along with the scatter plot in SPSS, follow these steps:
- Click on Analyze in the menu bar and select Correlate > Bivariate.
- In the Bivariate Correlations dialog box, move the variables you want to analyze into the Variables box.
- Make sure the Pearson correlation is checked, then click OK. This will generate a correlation matrix showing the Pearson correlation coefficient for each pair of variables.
- Simultaneously, you can create the scatter plot to visually represent the correlation, following the earlier steps in section 2. The correlation coefficient will be displayed in the SPSS output, and the scatter plot will visually confirm the relationship.
A positive correlation will show an upward trend in the scatter plot, whereas a negative correlation will show a downward trend. A correlation near zero suggests no significant linear relationship.
Interpreting Scatter Plots in SPSS
Interpreting a scatter plot involves looking at the patterns formed by the points on the graph. Here are some key points to consider when interpreting scatter plots in SPSS:
- Positive Correlation: If the points generally trend upwards from left to right, it suggests a positive relationship between the two variables. As one variable increases, the other tends to increase as well.
- Negative Correlation: If the points trend downwards from left to right, it suggests a negative relationship. As one variable increases, the other tends to decrease.
- No Correlation: If the points are scattered randomly, with no clear upward or downward trend, it suggests no significant correlation between the variables.
- Linear Relationship: A straight line (or roughly straight line) formed by the data points indicates a linear relationship.
- Nonlinear Relationship: If the points form a curved shape, it suggests a nonlinear relationship between the variables.
- Outliers: Outliers are data points that deviate significantly from the general pattern. They can be easily identified as points that lie far away from the cluster of data points.
When adding a regression line, the line provides a best-fit representation of the trend. The slope of the regression line indicates the direction and strength of the relationship.
Grouped Scatter Plots in SPSS
Grouped scatter plots are useful when you want to compare the relationship between two variables across different groups or categories. SPSS allows you to create grouped scatter plots to visually assess how the relationship between the variables changes for different groups.
Here’s how to create a grouped scatter plot in SPSS:
- Go to Graphs > Legacy Dialogs > Scatter/Dot.
- Select Grouped Scatter and click Define.
- Place the dependent variable on the Y-Axis and the independent variable on the X-Axis.
- Drag the grouping variable (such as a categorical variable) into the Set Markers by box.
- Click OK to generate the grouped scatter plot.
The resulting scatter plot will show data points for each group in different colors or symbols, making it easy to compare the relationships across groups.
Scatter Plot SPSS Tutorial PDF with Examples
For those looking for a more detailed and hands-on tutorial, there are many resources available online, including PDFs and guides, that offer step-by-step instructions on using SPSS to create scatter plots. These guides usually come with example datasets to help users understand the process. Some tutorials also include advanced topics, such as adding regression lines, interpreting statistical output, and performing correlation analysis.
For example, a typical SPSS scatter plot tutorial might include:
- Instructions on creating scatter plots with one or more variables.
- How to add and interpret regression lines.
- Steps to run correlation analysis alongside scatter plots.
- Advanced customization options for scatter plots, such as adding titles, changing colors, and modifying axis labels.
These tutorials often provide helpful visuals and screenshots to aid users in understanding each step. Some also offer downloadable SPSS sample files so users can practice.
Conclusion
Scatter plots are a powerful tool for visualizing relationships between two continuous variables. In SPSS, users can easily create scatter plots, add regression lines, and analyze correlations. Scatter plots are useful for detecting trends, outliers, and potential relationships between variables, and adding regression lines or conducting correlation analysis enhances the interpretability of the data. Grouped scatter plots allow for further exploration of relationships across different categories. SPSS’s flexibility and ease of use make it a popular tool for creating and interpreting scatter plots, and with the help of tutorials and example datasets, even beginners can master this visualization technique.
Needs help with similar assignment?
We are available 24x7 to deliver the best services and assignment ready within 3-4 hours? Order a custom-written, plagiarism-free paper