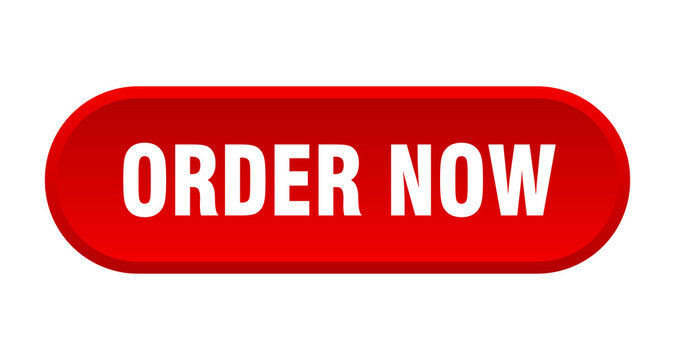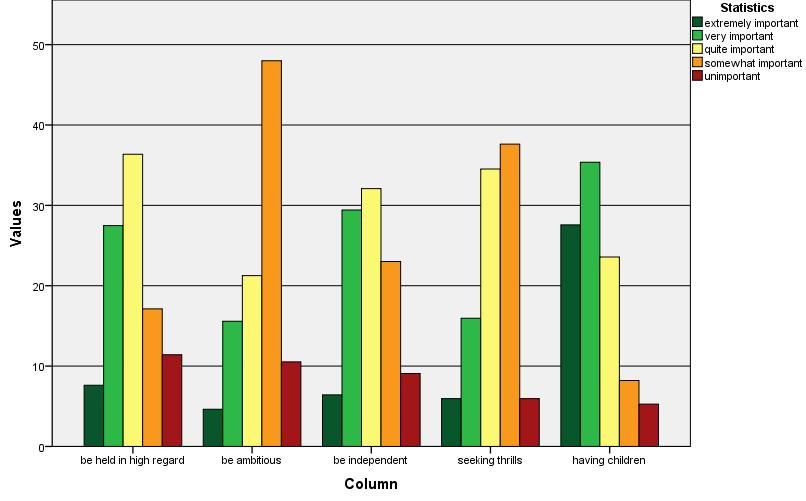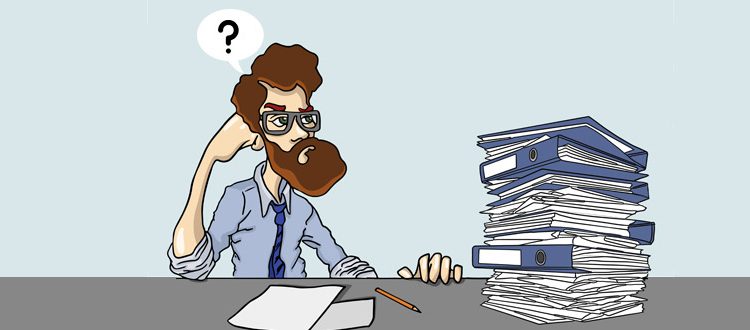Hire Statistician to Do My SPSS Data Analysis: The Smart Choice for Students and Professionals|2025
Hire Statistician to Do My SPSS Data Analysis with precision and expertise. Get reliable, accurate, and timely SPSS solutions tailored to meet your project needs. Contact us today!
Data analysis is an integral part of research in various academic and professional fields. From conducting surveys to analyzing experimental results, data analysis provides the foundation for informed decision-making. However, for many students and professionals, understanding the intricacies of statistical tools like SPSS (Statistical Package for the Social Sciences) can be challenging. This is where hiring a statistician to do your SPSS data analysis becomes a smart decision.
SPSS is one of the most widely used software packages for statistical analysis, offering powerful tools to perform descriptive, inferential, and multivariate analyses. Despite its user-friendly interface, mastering SPSS requires significant statistical knowledge and practical experience. As a result, many students and professionals struggle with performing accurate data analysis. Hiring an expert statistician can ensure that your analysis is conducted efficiently, accurately, and in line with academic or professional standards.
In this article, we will explore the benefits of hiring a statistician for SPSS data analysis, how to find a reliable expert, and the key reasons why outsourcing this task can improve the quality and reliability of your research outcomes. Whether you’re working on a dissertation, research project, or business analysis, hiring a statistician can save you time, reduce stress, and enhance the accuracy of your results.
Why Hire a Statistician for SPSS Data Analysis?
- Expertise and Experience SPSS is a powerful tool, but it requires in-depth statistical knowledge to use effectively. A professional statistician brings years of experience with various statistical techniques, including regression analysis, ANOVA, chi-square tests, and more. Whether you need basic descriptive statistics or complex multivariate analysis, a statistician will know the right tests to apply and how to interpret the results accurately.
- Time-Saving Conducting data analysis can be time-consuming, especially when you’re dealing with large datasets or complex research questions. For students working on a dissertation or professionals needing to analyze business data, the time spent learning and performing SPSS analysis could be better utilized elsewhere. By hiring a statistician, you can focus on other critical aspects of your project while leaving the data analysis in capable hands.
- Accurate and Reliable Results The primary goal of any data analysis is to derive accurate and reliable results. Incorrectly choosing statistical tests or misinterpreting the output can lead to faulty conclusions, potentially compromising your research. A statistician has the expertise to choose the right statistical methods and ensure that the analysis is conducted properly, reducing the risk of errors and ensuring that the findings are robust and credible.
- Understanding Complex Data SPSS is particularly useful for analyzing large, complex datasets. A statistician can effectively manage and analyze large amounts of data, handling challenges like missing values, outliers, and data transformation. They can also provide guidance on how to clean and organize your data, ensuring that the analysis is based on high-quality information.
- Cost-Effectiveness While hiring a statistician might seem like an additional expense, it can be more cost-effective in the long run. Poor data analysis can lead to inaccurate conclusions, which may require additional time and resources to fix. A statistician can prevent such issues by providing accurate analysis from the start, saving you time and money.
- Custom Solutions for Your Research Every research project is unique, and a one-size-fits-all approach to data analysis often isn’t sufficient. A statistician can tailor the analysis to your specific needs, whether you’re working with survey data, experimental data, or business analytics. They can also offer valuable insights into the implications of your findings and how they align with your research objectives.
How to Find the Right Statistician for SPSS Data Analysis
Finding the right statistician to help with your SPSS data analysis is crucial to ensure that your research is conducted professionally and efficiently. Here are some steps to help you find a reliable statistician:
- Look for Qualified Professionals Start by looking for statisticians with relevant academic qualifications and experience in using SPSS. Ideally, the professional should have a degree in statistics, mathematics, or a related field. Additionally, they should have experience working with SPSS specifically, as the software requires specialized knowledge. You can check their qualifications through their resume, LinkedIn profile, or portfolio.
- Consider Specialization Depending on your specific research area, you may want to hire a statistician who specializes in that field. For example, if you’re conducting social science research, look for statisticians with experience in social statistics or behavioral data analysis. For business-related data, you might want someone with expertise in business analytics or market research. Specialization can ensure that the statistician understands the context of your data and provides the most relevant analysis.
- Check Reviews and Testimonials Reviews and testimonials from previous clients can provide valuable insights into the statistician’s work ethic, quality of service, and ability to meet deadlines. Many statisticians offer testimonials on their websites or professional profiles. Additionally, you can search for reviews on freelance platforms or academic forums to gauge the experiences of others who have worked with them.
- Evaluate Communication Skills A statistician’s ability to communicate clearly and effectively is vital. You need someone who can explain complex statistical concepts in a way that is easy to understand, particularly if you’re not familiar with statistics. Look for a statistician who is willing to engage in discussions, answer your questions, and provide clear explanations of the analysis process and results.
- Set Clear Expectations Before hiring a statistician, it’s important to discuss your project requirements, deadlines, and budget. Be clear about the scope of the work and the type of analysis you need. Make sure to set expectations regarding the deliverables, such as detailed reports, SPSS output files, and any additional explanations or consultations that might be required.
- Consider Cost and Budget Hiring a statistician involves an investment, but the cost can vary depending on their experience, the complexity of the analysis, and the time frame. Make sure to get a clear idea of the pricing structure upfront. Some statisticians charge hourly rates, while others may offer fixed-price packages for specific types of analysis. Ensure that the cost fits within your budget while also reflecting the quality of service you expect.
Benefits of Hiring a Statistician for Dissertation or Research
- Increased Accuracy in Data Interpretation One of the key benefits of hiring a statistician is the improved accuracy of data interpretation. Statisticians are trained to analyze data objectively and make decisions based on statistical evidence. Whether you are analyzing survey data, experimental data, or business metrics, they will help ensure that the conclusions you draw are based on sound statistical principles.
- Improved Research Quality A well-conducted data analysis is essential for producing high-quality research. Hiring a statistician can elevate the overall quality of your research by ensuring that the data analysis is done correctly and in a scientifically rigorous manner. This can result in more reliable conclusions and a stronger dissertation or research paper.
- Tailored Statistical Techniques A statistician will apply the most appropriate statistical techniques based on your research objectives and data type. They will ensure that the analysis is customized to your needs, whether it involves performing basic descriptive statistics or advanced multivariate analyses. This tailored approach improves the relevance and accuracy of your results.
- Faster Turnaround Times When you hire an experienced statistician, you benefit from faster turnaround times. Professional statisticians are familiar with SPSS and can quickly perform the necessary analyses, allowing you to focus on other parts of your dissertation or research. With their expertise, you can avoid delays and meet your deadlines.
- Enhanced Research Insights Statisticians are not just skilled in running statistical tests—they can also offer valuable insights into your data and findings. They can help you interpret the results, identify patterns, and suggest ways to improve your research methodology. Their expertise can lead to a deeper understanding of your data and provide additional perspectives that you might not have considered.
Conclusion
Hiring a statistician to perform SPSS data analysis for your dissertation or research project is a wise decision that can save time, improve accuracy, and ensure the reliability of your findings. With their expertise, statisticians can help you navigate the complexities of data analysis, choose the right statistical tests, and provide valuable insights into your research.
By outsourcing this task to a professional, you can focus on other critical aspects of your project while ensuring that your data analysis is conducted rigorously and professionally. Whether you’re working on a dissertation, research project, or business analysis, hiring a statistician to do your SPSS data analysis can significantly enhance the quality of your work and provide you with the confidence that your conclusions are based on solid statistical evidence.
If you’re ready to take your data analysis to the next level, consider hiring a skilled statistician today. The investment in professional data analysis will pay off in the form of more accurate, reliable, and insightful results.
Needs help with similar assignment?
We are available 24x7 to deliver the best services and assignment ready within 3-4 hours? Order a custom-written, plagiarism-free paper