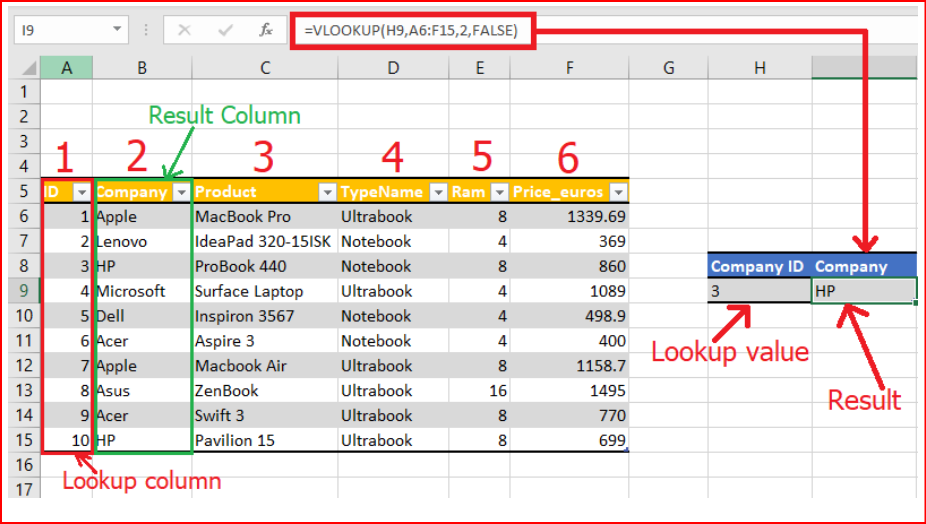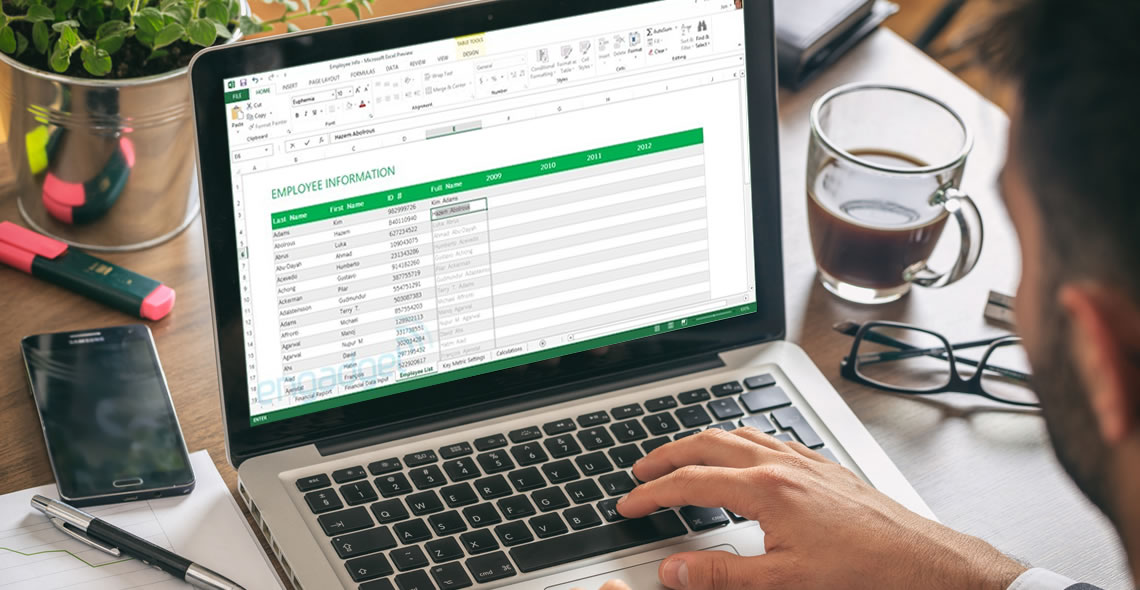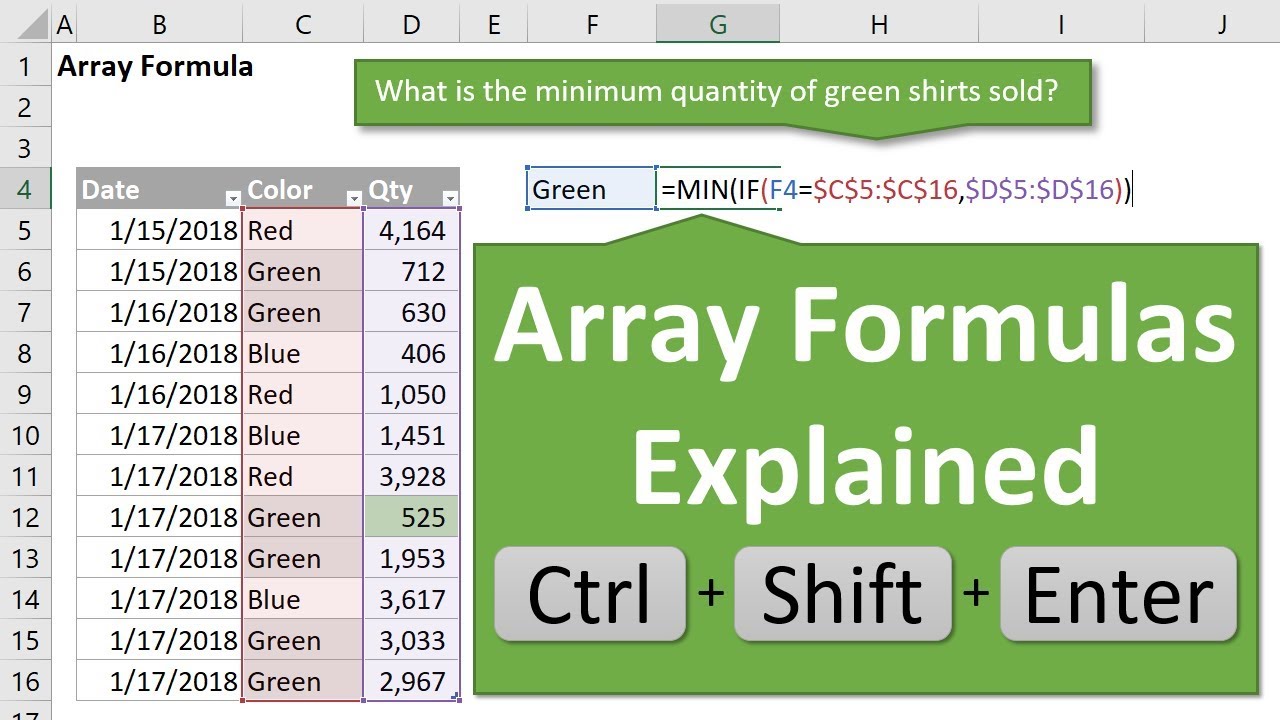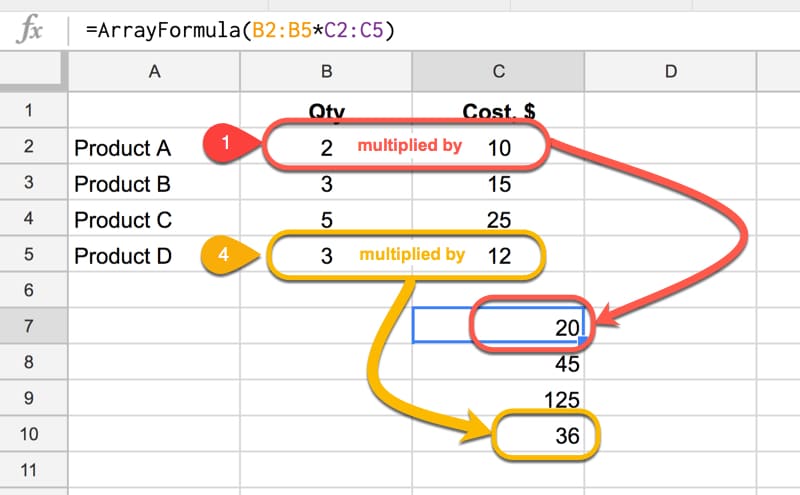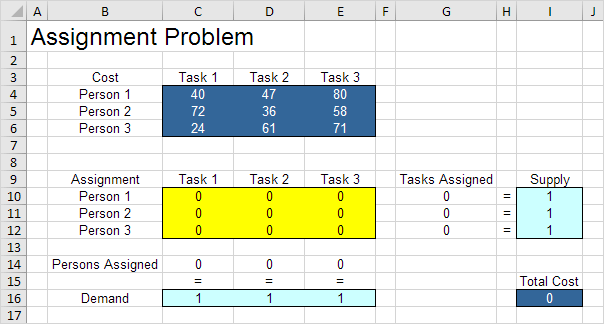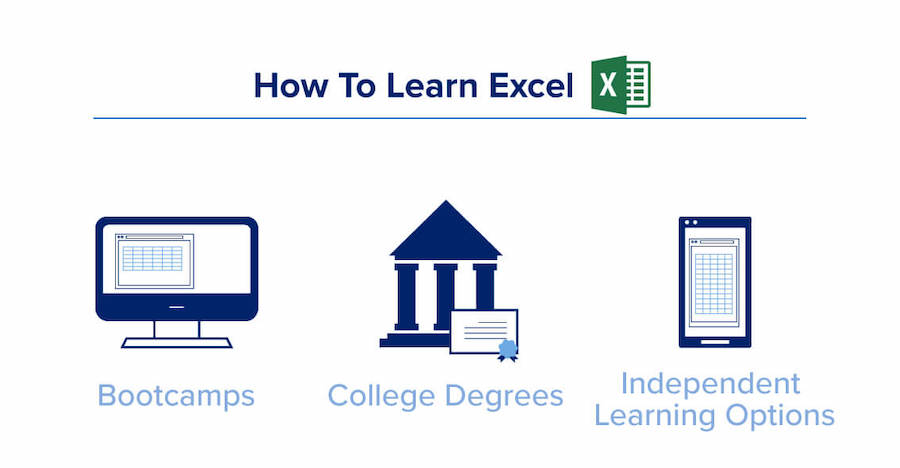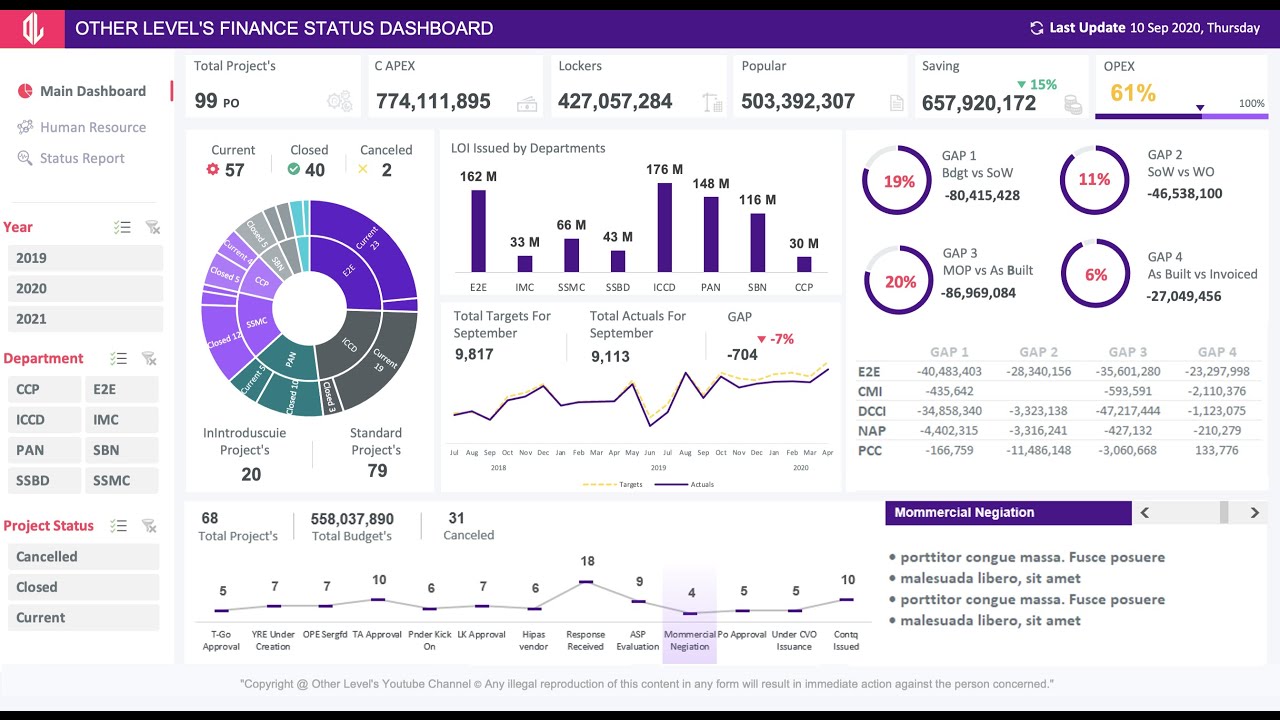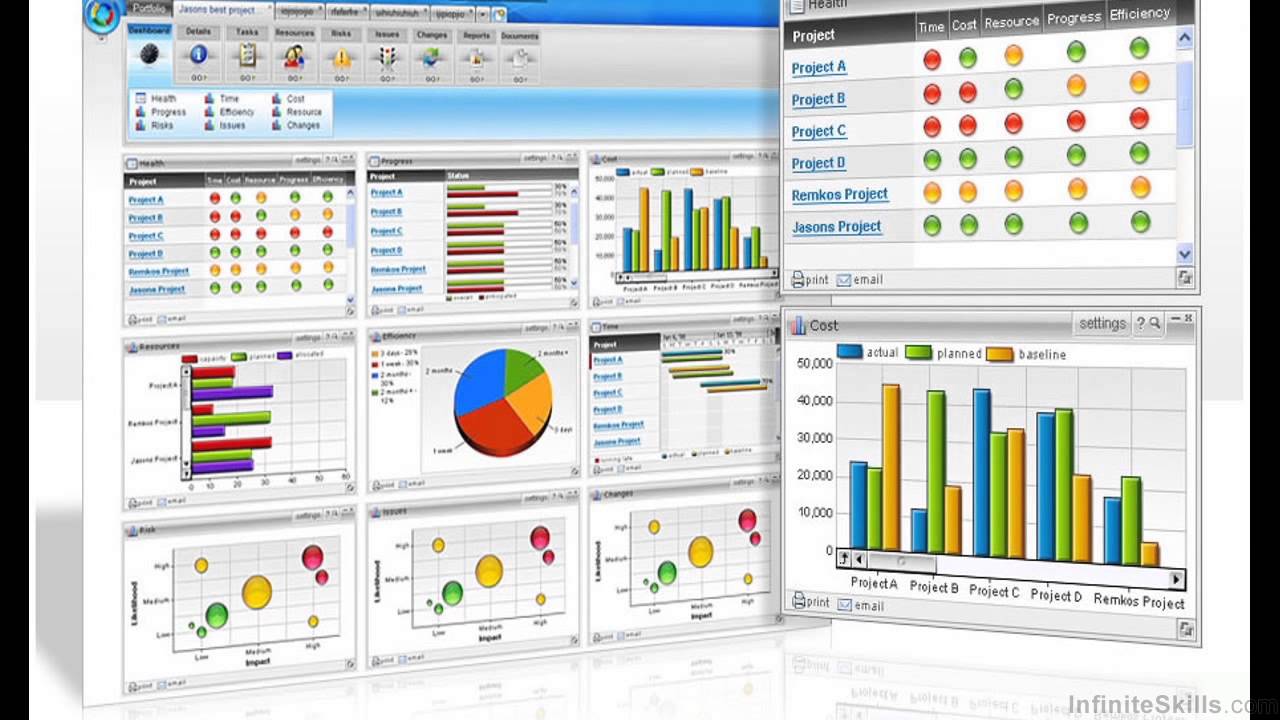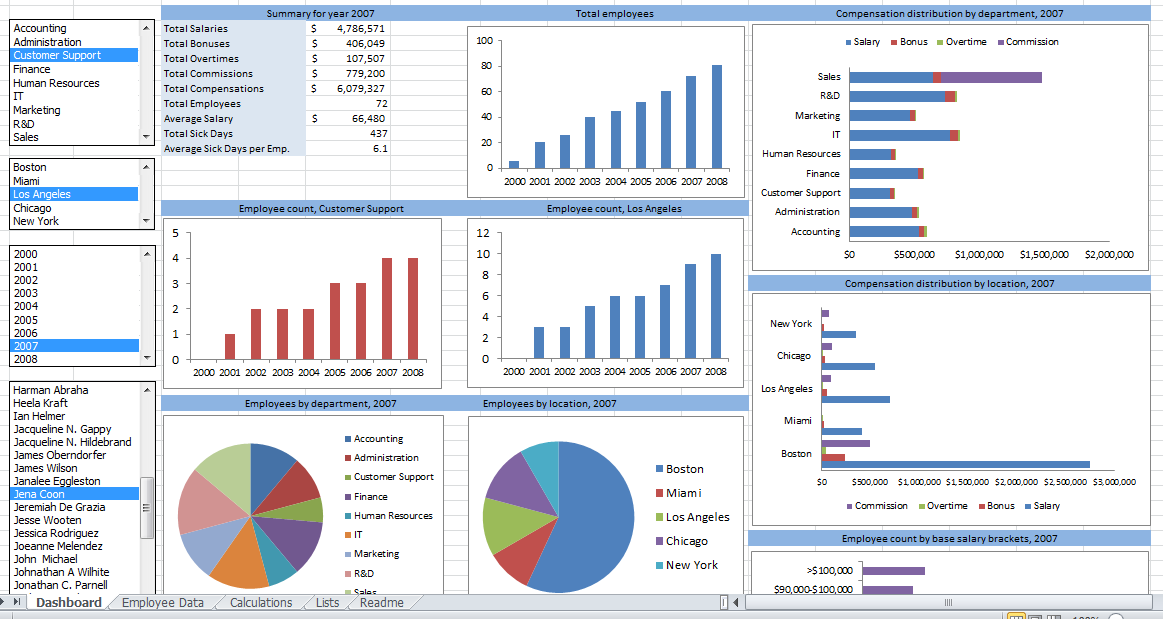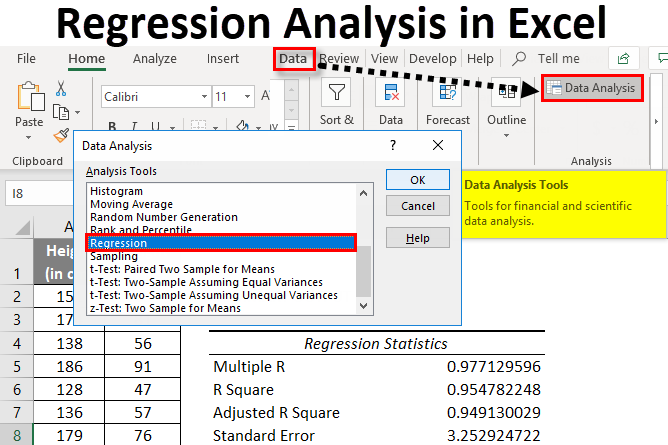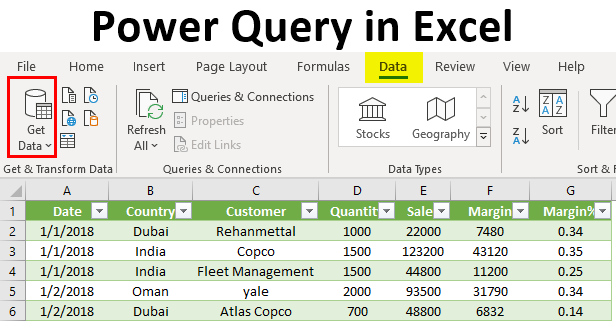Step-by-Step Guide to Mastering Excel Lookup Functions for Assignments|2025
Understanding Lookup Functions in Excel
Excel provides powerful lookup functions that help in data retrieval tasks. The most commonly used lookup functions are VLOOKUP, HLOOKUP, INDEX, and MATCH.
3 Types of Lookup in Excel
- Vertical Lookup (VLOOKUP): Searches for a value in the first column of a range and returns a value in the same row from another column.
- Horizontal Lookup (HLOOKUP): Searches for a value in the first row of a range and returns a value in the same column from another row.
- Dynamic Lookup (INDEX and MATCH): Combines the flexibility of INDEX and MATCH functions to perform more complex lookups.
VLOOKUP Formula in Excel with Example
VLOOKUP is one of the most popular lookup functions in Excel.
Syntax:
=VLOOKUP(lookup_value, table_array, col_index_num, [range_lookup])Example: You have a table of student scores, and you want to find the score of a student named “John”.
=VLOOKUP("John", A2:C10, 2, FALSE)lookup_value: “John”table_array: A2:C10col_index_num: 2 (The column containing the scores)range_lookup: FALSE (Exact match)
Advanced Excel Lookup Functions
HLOOKUP Function
HLOOKUP works similarly to VLOOKUP but searches horizontally.
Syntax:
=HLOOKUP(lookup_value, table_array, row_index_num, [range_lookup])Example: Find the sales figure for “Q2” in a horizontal table.
=HLOOKUP("Q2", A1:D3, 2, FALSE)INDEX Function
INDEX returns the value of a cell in a specified row and column.
Syntax:
=INDEX(array, row_num, [column_num])Example: Retrieve the value from the second row and third column of a table.
=INDEX(A2:C10, 2, 3)MATCH Function
MATCH returns the relative position of a value in a range.
Syntax:
=MATCH(lookup_value, lookup_array, [match_type])Example: Find the position of the value “500” in a list.
=MATCH(500, A1:A10, 0)Combining INDEX and MATCH
Combining INDEX and MATCH allows for more flexible lookups.
Example: Find the score of “John” in a dynamic table.
=INDEX(B2:B10, MATCH("John", A2:A10, 0))How to Do VLOOKUP in Excel with Two Spreadsheets
VLOOKUP can be used across different spreadsheets by specifying the workbook and sheet names.
Example: Retrieve data from a different workbook.
=VLOOKUP("John", '[WorkbookName.xlsx]Sheet1'!A2:C10, 2, FALSE)Lookup and Reference Functions in Excel PDF
For detailed explanations and examples, you can download lookup and reference functions guides in PDF format. These guides provide comprehensive insights into using these functions effectively.
Where is Lookup and Reference in Excel?
Lookup and reference functions can be found under the “Formulas” tab in Excel. Click on “Lookup & Reference” to access functions like VLOOKUP, HLOOKUP, INDEX, MATCH, and more.
Practical Applications of Lookup Functions
Data Retrieval
Lookup functions are invaluable for retrieving data from large datasets quickly.
Dynamic Reporting
Create dynamic reports by combining lookup functions with other Excel features like PivotTables and charts.
Data Analysis Assignments
Use lookup functions to streamline data analysis tasks, such as matching data from different sources or summarizing key metrics.
How Many Types of Lookup in Excel?
Excel primarily supports three types of lookup:
- VLOOKUP
- HLOOKUP
- INDEX and MATCH
These functions cater to various data retrieval needs and can be used in combination for more complex scenarios.
Call to Action: Why Getspsshelp.com is the Best Website for Learning Excel Lookup Functions
Getspsshelp.com is the ultimate resource for mastering Excel lookup functions. Here’s why:
- Expert Guidance: Our experts provide step-by-step tutorials and personalized assistance.
- Comprehensive Resources: Access detailed guides, examples, and downloadable materials to enhance your learning.
- User-Friendly Platform: Navigate easily through our well-organized content to find exactly what you need.
- Proven Success: Join thousands of students who have improved their Excel skills with our support.
Conclusion
Understanding and mastering Excel’s lookup functions is crucial for efficient data analysis and assignment success. This guide has provided a comprehensive overview of the key lookup functions, practical examples, and advanced techniques.
Getspsshelp.com is the best website for mastering Excel Lookup functions for assignments due to its clear, step-by-step guides that simplify complex formulas. The platform offers detailed tutorials on using VLOOKUP, HLOOKUP, INDEX, and MATCH functions, making it easy for students to grasp their application. With real-life examples and interactive exercises, users can practice and solidify their skills for accurate data retrieval. Personalized support from expert instructors ensures you receive tailored assistance for your specific assignment needs. Whether you’re working on a small dataset or a large-scale analysis, getspsshelp.com equips you with the expertise to excel in your assignments.
Needs help with similar assignment?
We are available 24x7 to deliver the best services and assignment ready within 3-4 hours? Order a custom-written, plagiarism-free paper