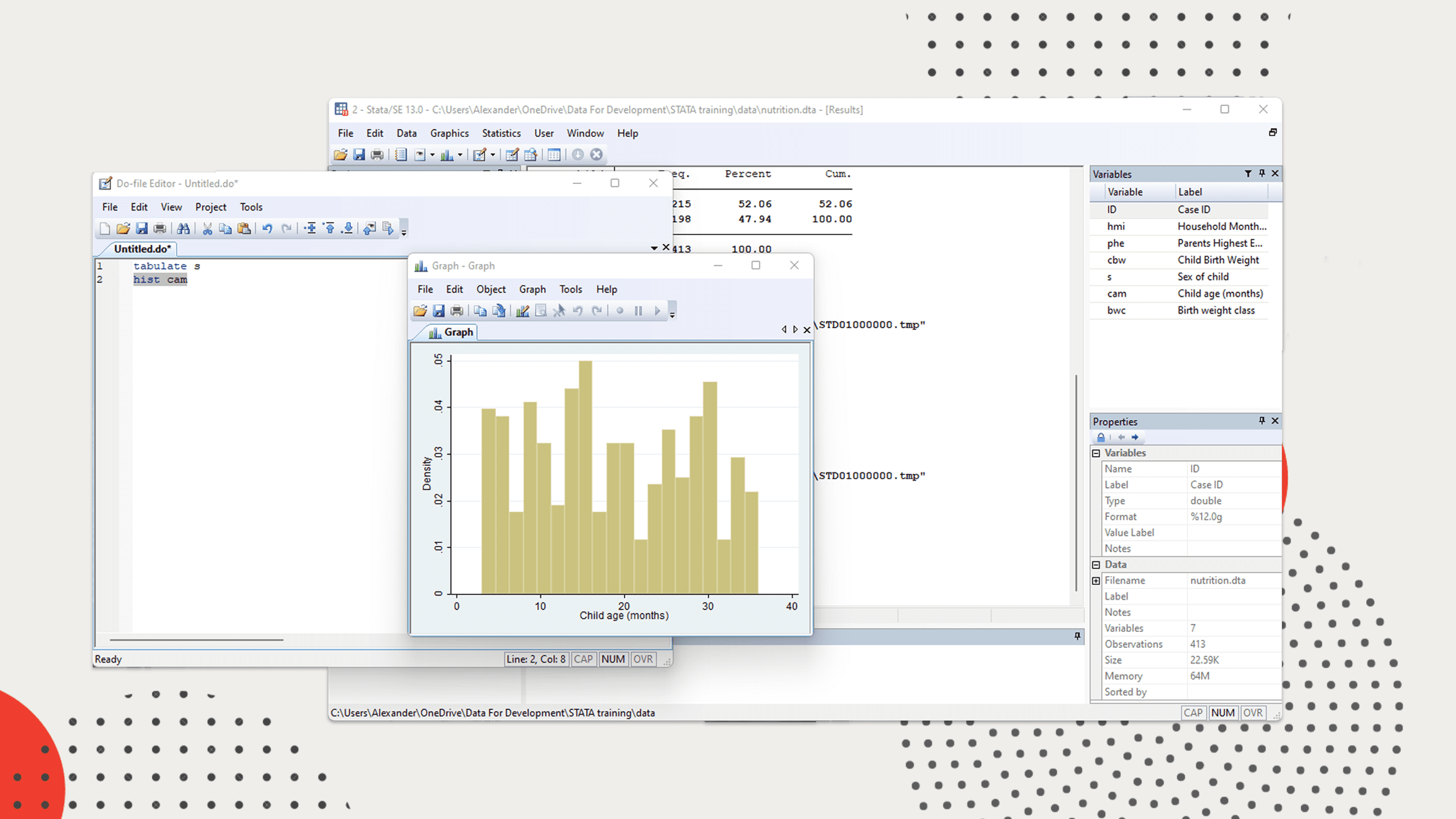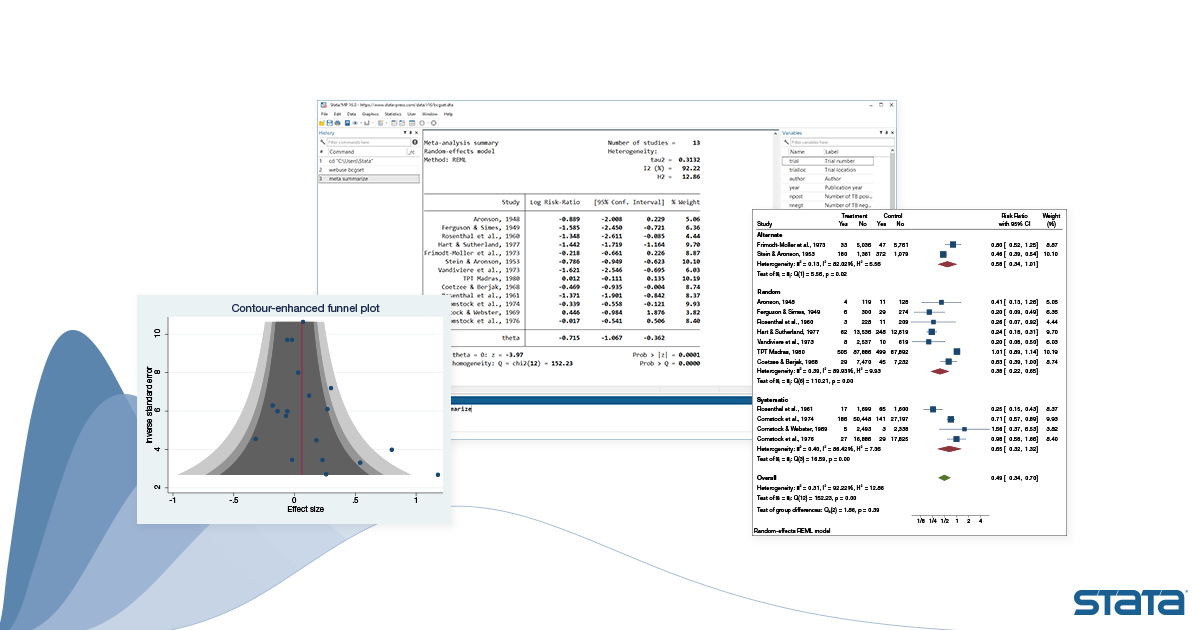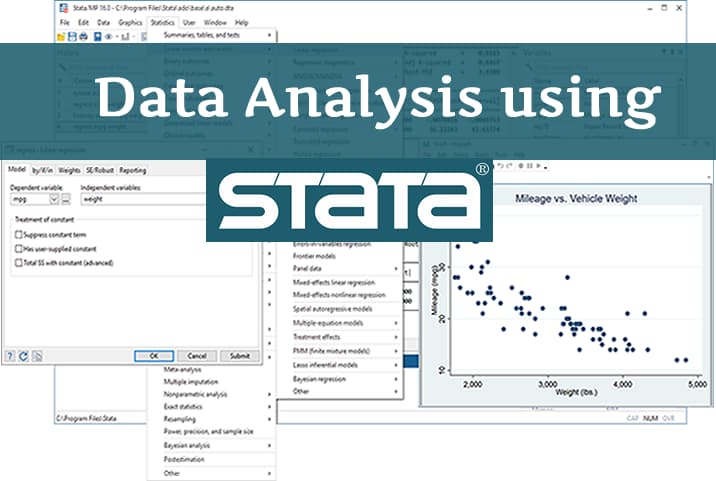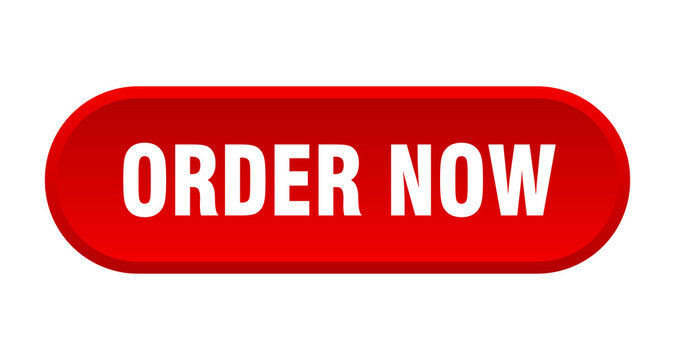Common Stata Errors and How to Fix Them|2025
/in STATA Articles /by BesttutorCommon Stata Errors and How to Fix Them offers solutions to frequent issues encountered in Stata. Learn how to troubleshoot, resolve errors, and improve your data analysis workflow with expert tips
Stata is a powerful statistical software used by researchers, data analysts, and statisticians to manage, analyze, and visualize data. Despite its robustness, users often encounter errors that can disrupt their workflow. These errors can stem from various sources such as system issues, software configuration, or mistakes in the code. In this paper, we will examine some of the most common Stata errors, their potential causes, and how to fix them. The errors covered include issues with Stata updates, I/O problems, missing variables, and Java installation issues.
Table of Contents
ToggleStata Error: “Stata did not respond or is not a valid update site”
This error typically occurs when users try to update Stata, and the software is unable to connect to the Stata website or another update source. The causes can vary but often include issues with Internet connectivity or Stata’s configuration settings.
Causes:
- Internet connectivity issues: Stata requires an active internet connection to update. If there is no access to the internet, the update process will fail.
- Stata Internet settings: Incorrect or misconfigured internet settings within Stata can prevent it from accessing the update site.
- Firewall or proxy interference: A firewall or proxy server may block Stata from accessing the update server.
How to Fix It:
- Check Internet connection: Ensure that your computer has an active internet connection. Try browsing the web or using other online services to confirm that the internet is working.
- Verify Stata’s Internet settings: You can check Stata’s Internet settings by typing the following command:
stata
set internet on
This command ensures that Stata can access the internet. If you are using a proxy server, you may need to configure Stata’s proxy settings:
stataset httpproxy <proxy_address>
set httpsproxy <proxy_address>
- Disable firewall or adjust settings: Check your firewall settings to ensure it is not blocking Stata’s connection to the update site. You may need to allow Stata to access the internet or temporarily disable the firewall.
Stata Error Codes: Understanding and Troubleshooting
Stata provides a range of error codes that help users diagnose issues within their scripts or commands. These codes typically consist of a number followed by an error message. Some common Stata error codes include:
- r(198): This error occurs when a command fails to run due to insufficient memory.
- r(111): This error indicates that the file specified for input or output cannot be opened.
- r(2000): This error is usually caused by an invalid command syntax.
How to Fix It:
- r(198): Increase memory allocation by using the
set memorycommand. For example, to allocate 1GB of memory, you can type:stataset memory 1g
- r(111): Ensure that the file path is correct and that the file is not in use by another program.
- r(2000): Double-check the syntax for your command, making sure that all required arguments and options are included.
Java Installation Not Found in Stata
Some advanced Stata features, such as web scraping, require Java to be installed on your system. If Java is not installed or Stata cannot locate it, you may encounter an error message saying that “Java installation not found.”
Causes:
- Missing Java installation: If Java is not installed on your computer, Stata will be unable to use Java-based features.
- Incorrect Java path: Stata might not be able to find the Java installation if it is not properly configured or if the environment variables are incorrect.
How to Fix It:
- Install Java: Ensure that you have Java installed on your system. You can download and install Java from the official Java website.
- Set Java path in Stata: If Java is installed but Stata cannot detect it, you may need to specify the location of the Java installation in Stata. You can do this by typing the following command in the Stata command window:
stata
set java_path "C:\Program Files\Java\jre1.8.0_171"
Replace the path with the actual location of your Java installation.
Stata I/O Error: File Cannot Be Opened
I/O errors in Stata typically occur when trying to read from or write to a file. These errors can prevent data from being imported or exported correctly.
Causes:
- File is already in use: If the file is currently being used by another program, Stata may be unable to access it.
- File permissions: Insufficient permissions can prevent Stata from opening or saving the file.
- Corrupted file: If the file is damaged or corrupted, Stata may not be able to read or write data.
How to Fix It:
- Close other programs: Make sure the file is not open in another application (e.g., Excel, Notepad).
- Check file permissions: Verify that you have the appropriate read and write permissions for the file. If necessary, change the file permissions or move it to a directory where you have full access.
- Try opening the file in another program: If the file is corrupted, try opening it in a different program (e.g., Excel) to check if the data is still intact.
Stata Set Trace On
The set trace on command is a powerful debugging tool in Stata. It displays detailed information about the execution of commands, including each line of code that is executed. This can help users identify where errors are occurring in their scripts.
Causes:
- Debugging complex code: When you have a complex script, it can be difficult to pinpoint where errors are happening. Using
set trace onhelps you trace through the code step by step. - Verbose output: The trace command generates a lot of output, which can be overwhelming if you’re not used to it.
How to Use It:
- Activate trace: To activate tracing, type:
stata
set trace on
This will show you detailed output as the commands are executed.
- Turn off trace: Once you have identified the error, you can turn off tracing by typing:
stata
set trace off
Variable Not Found in Stata
One of the most common errors in Stata occurs when you attempt to use a variable that does not exist in your dataset. The error message usually reads: “variable not found.”
Causes:
- Incorrect variable name: If you mistype the name of the variable, Stata will not recognize it.
- Dropped or missing variable: The variable may have been dropped or may not exist in the current dataset.
- Wrong dataset: If you’re working with multiple datasets, it’s possible that the variable exists in another dataset but not the one currently loaded in memory.
How to Fix It:
- Check variable name: Double-check the variable name for typos. You can list all variables in the dataset by typing:
stata
describe
- Verify dataset: Ensure that the correct dataset is loaded. If you’re working with multiple datasets, you may need to load the appropriate one using the
usecommand:statause dataset_name
- Create or restore variable: If the variable has been dropped, you may need to recreate it or restore it from a previous version of the dataset.
Stata Internet Settings
Stata’s internet settings control how the software interacts with the web. Misconfigured settings can lead to various errors, particularly when trying to access online resources or update Stata.
Causes:
- Firewall or network restrictions: Stata may not be able to access the internet due to firewall restrictions or network configurations.
- Incorrect proxy settings: If you are behind a proxy server, incorrect proxy settings can block Stata’s internet access.
How to Fix It:
- Check firewall settings: Make sure that Stata is not being blocked by your firewall. You may need to adjust your firewall rules to allow Stata to access the internet.
- Configure proxy settings: If you are using a proxy, make sure Stata is configured to use it. You can set the proxy settings by typing:
stata
set httpproxy proxy_address
set httpsproxy proxy_address
Conclusion
Stata is an incredibly powerful statistical tool, but like any software, it can be prone to errors. Understanding common Stata errors such as connectivity issues, I/O errors, missing variables, and Java-related problems is essential for troubleshooting and ensuring smooth operations. By diagnosing the cause of these errors and applying the appropriate solutions, users can quickly resolve issues and get back to their analysis. Moreover, utilizing debugging tools like set trace on can help streamline the debugging process. With these strategies, users can make the most out of Stata’s capabilities and minimize disruptions in their workflow.
GetSPSSHelp is the best website for “Common Stata Errors and How to Fix Them” because it provides expert advice on troubleshooting and resolving frequent Stata issues. The platform offers clear, step-by-step solutions for a wide range of errors, helping users quickly get back on track with their data analysis. GetSPSSHelp’s team of professionals is dedicated to providing personalized support, ensuring that each user can efficiently fix their Stata problems. With affordable pricing and high-quality resources, it is the go-to resource for anyone seeking to improve their Stata skills. Additionally, 24/7 customer support ensures prompt assistance, making GetSPSSHelp a trusted choice for resolving Stata errors.
Needs help with similar assignment?
We are available 24x7 to deliver the best services and assignment ready within 3-4 hours? Order a custom-written, plagiarism-free paper