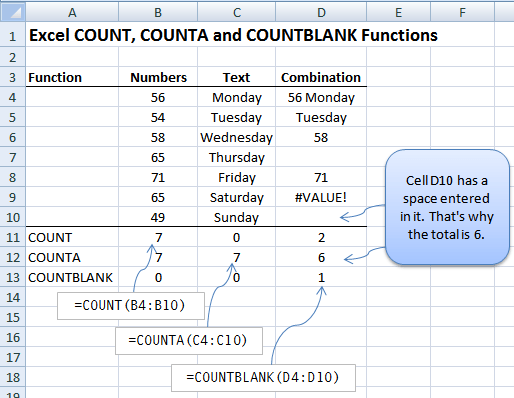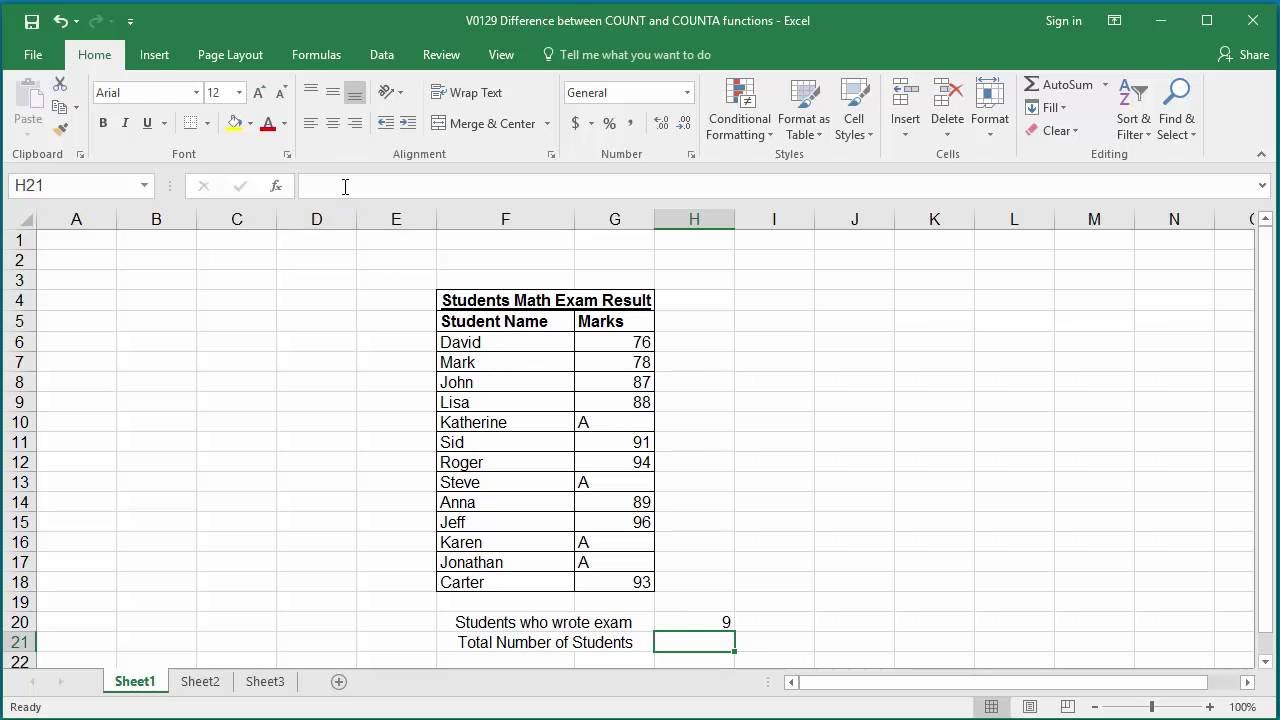COUNT and COUNTA Functions in Excel|2025
Learn how to use the COUNT and COUNTA functions in Excel to count cells with numbers or non-blank data. Master these essential tools for efficient data analysis and accurate reporting!
Microsoft Excel is a powerful spreadsheet tool that offers a wide range of functions for data analysis and management. Among its numerous functions, COUNT and COUNTA are two of the most commonly used for counting cells based on specific criteria. These functions help users efficiently analyze large datasets by counting numerical values, non-empty cells, and even applying multiple criteria to refine data counts. This paper explores COUNT and COUNTA functions in Excel, their applications, and how they can be used with multiple criteria.
COUNT Function in Excel with Examples
The COUNT function in Excel is used to count the number of cells that contain numerical values within a given range. It ignores empty cells and those containing text or logical values. The syntax of the COUNT function is as follows:
COUNT(value1, [value2], ...)Example 1: Basic COUNT Function
If we have the following dataset:
| A |
|---|
| 10 |
| 20 |
| 30 |
| Text |
| 40 |
Using the formula:
=COUNT(A1:A6)The result will be 4 because only four numerical values are counted.
COUNTA Function in Excel with Examples
The COUNTA function counts the number of non-empty cells, including numbers, text, and logical values. It does not count empty cells. The syntax is:
COUNTA(value1, [value2], ...)Example 2: Basic COUNTA Function
Using the same dataset:
=COUNTA(A1:A6)The result will be 5 because five cells contain values (numbers or text), while one is empty.
COUNTA Function in Excel with Multiple Criteria
Excel does not have a direct COUNTA function that accepts multiple criteria, but we can use array formulas, SUMPRODUCT, or COUNTIFS to achieve similar results.
Example 3: Using SUMPRODUCT for COUNTA with Criteria
If we have a dataset:
| A | B |
| Apple | Yes |
| Banana | No |
| Apple | No |
| Orange | Yes |
| Apple | Yes |
To count non-empty cells in column A where column B is “Yes”:
=SUMPRODUCT((A1:A5<>",")*(B1:B5="Yes"))The result will be 2, as there are two instances of “Yes” in column B corresponding to non-empty values in column A.
COUNT and COUNTA Functions in Excel with Multiple Criteria
To count cells based on multiple criteria, COUNTIF and COUNTIFS functions are useful.
Example 4: Using COUNTIF Function in Excel
To count the number of times “Apple” appears in column A:
=COUNTIF(A1:A5, "Apple")The result will be 3 since “Apple” appears three times.
Example 5: Using COUNTIFS for Multiple Criteria
To count the number of times “Apple” appears in column A and “Yes” in column B:
=COUNTIFS(A1:A5, "Apple", B1:B5, "Yes")The result will be 2, as two rows meet both conditions.
Excel COUNTA IF
While Excel does not have a direct “COUNTA IF” function, we can use COUNTIFS or SUMPRODUCT to count non-empty cells that meet specific conditions.
Example 6: COUNTA with Criteria using COUNTIFS
To count non-empty cells in column A where column B is “Yes”:
=COUNTIFS(A1:A5, "*", B1:B5, "Yes")This formula counts non-empty cells in A1:A5 where B1:B5 contains “Yes.”
COUNTBLANK Function in Excel
The COUNTBLANK function is used to count empty cells in a range. The syntax is:
COUNTBLANK(range)Example 7: Using COUNTBLANK Function
For the dataset:
| A |
| 10 |
| 20 |
| 30 |
Using:
=COUNTBLANK(A1:A5)The result will be 2, as there are two empty cells.
Conclusion
COUNT and COUNTA functions in Excel are essential tools for analyzing and managing data. The COUNT function is used to count numerical values, while the COUNTA function counts all non-empty cells. For multiple criteria, COUNTIFS and SUMPRODUCT can be utilized. Additionally, COUNTBLANK is useful for identifying empty cells. Understanding these functions enhances data analysis efficiency, making Excel a powerful tool for professionals in various fields. GetSPSSHelp excels in simplifying Excel’s COUNT and COUNTA functions, offering clear, step-by-step guidance to count cells with numbers or non-blank data. Our expert assistance ensures accuracy, saves time, and boosts confidence, making complex tasks easy for students and professionals alike. Trust us for reliable, efficient Excel support!
Needs help with similar assignment?
We are available 24x7 to deliver the best services and assignment ready within 3-4 hours? Order a custom-written, plagiarism-free paper