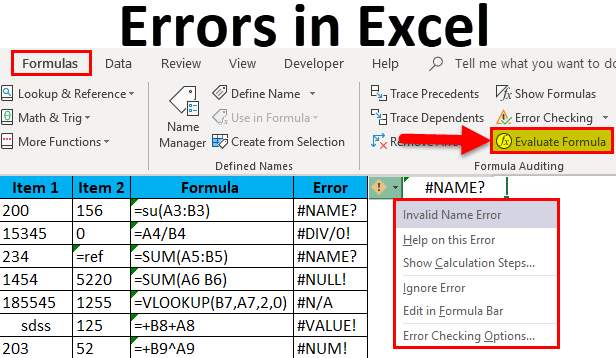How to Handle Missing Data and Errors in Excel for Assignments|2025
Learn how to handle missing data and errors in Excel for assignments with expert tips. Master data cleaning, error correction, and Excel functions to ensure accurate analysis for your academic projects. Perfect your Excel skills and improve your assignment results! How to handle missing data and errors in Excel is a crucial skill for completing assignments effectively. Errors and missing values can distort analyses, misrepresent data trends, and compromise assignment quality. This guide offers actionable tips and advanced techniques to manage missing data and errors in Excel, ensuring the accuracy and professionalism of your work.
Understanding Missing Data and Errors in Excel
What is Missing Data?
Missing data occurs when some entries in your dataset are empty or undefined. Common causes include:
- Errors during data collection.
- Incomplete entries in surveys or forms.
- Data loss during import/export operations.
Types of Errors in Excel
- #DIV/0!: Division by zero.
- #VALUE!: Incorrect data type.
- #REF!: Invalid cell reference.
- #N/A: Data not available (commonly in lookup functions).
How to Find Missing Values in Excel Using Formula
Excel provides powerful formulas to identify missing data:
- IF Function: Use
=IF(A2="", "Missing", "Complete")to flag empty cells. - COUNTIF Function: Identify the total missing values with
=COUNTIF(A:A,"").
How to Find Missing Data in Excel
Using Conditional Formatting
- Highlight the dataset.
- Go to Home > Conditional Formatting > New Rule.
- Choose “Format only cells that contain” and set the condition as “Blanks.”
- Apply formatting to highlight missing values.
Using Filters
- Select the data range.
- Click Data > Filter.
- Use the dropdown menu to filter blank cells.
How to Handle Missing Data in a Dataset in Excel
Filling Missing Values
- Replace with Zero: Use
=IF(A2="", 0, A2). - Replace with Mean: Calculate the mean with
=AVERAGE(range)and replace blanks using=IF(A2="", MEAN, A2). - Fill Down/Up: Use the Fill option to copy adjacent values.
Removing Missing Values
- Select the dataset.
- Go to Data > Filter > Blanks, and delete the rows with missing values.
Excel Missing Data Analysis
Using Data Validation
- Use Data Validation rules to prevent missing data during entry.
Utilizing Power Query
- Load data into Power Query.
- Select columns with missing values.
- Use “Replace Values” or “Remove Errors” options to handle missing data.
How to Handle Errors in Excel
Identifying Errors
- Use
=IFERROR(formula, "Error")to detect and handle errors in formulas.
Correcting Common Errors
- #DIV/0!: Replace zero denominators with a logical value.
- #VALUE!: Ensure correct data type usage.
- #REF!: Fix broken references by reassigning correct cell ranges.
How to Handle Missing Data and Errors in Excel for Assignments Formula
- Use VLOOKUP to find missing values:
=IF(ISNA(VLOOKUP(value, table, col, FALSE)), "Missing", "Found"). - Leverage IFERROR for error-free calculations:
=IFERROR(A1/B1, 0).
Advanced Techniques for Handling Missing Data
Using VBA for Missing Data
Automate missing data handling with VBA:
Sub FillBlanks()
Dim rng As Range
Set rng = Selection
rng.SpecialCells(xlCellTypeBlanks).Value = 0
End SubUsing Power BI with Excel
Power BI can enhance Excel’s missing data capabilities:
- Import Excel data into Power BI.
- Use advanced imputation techniques to manage missing values.
Practical Examples
Example 1: Handling Missing Data in Sales Reports
- Use Conditional Formatting to highlight missing entries.
- Fill missing values with previous month’s data.
Example 2: Managing Errors in Financial Models
- Employ
IFERRORto ensure robust calculations. - Validate datasets before running advanced analyses.
Why Choose GetSPSSHelp.com for Excel Assignments?
Unmatched Expertise:
- Specialists in handling missing data and error corrections.
- Tailored solutions for academic and professional assignments.
Comprehensive Services:
- Guidance on using advanced Excel functions and techniques.
- Exclusive templates, step-by-step guides, and practical examples.
Affordable Rates:
- Competitive pricing for high-quality services.
- Discounts for multiple assignments or long-term clients.
24/7 Support:
- Available around the clock to address your queries.
- Quick turnaround for urgent assignments.
Final Thoughts
Effectively handling missing data and errors in Excel is crucial for producing reliable assignments. With techniques ranging from simple formulas to advanced automation, Excel offers robust solutions for data management. If you need expert help with your Excel assignments, visit GetSPSSHelp.com today. Let us simplify your data challenges and ensure assignment success!
Needs help with similar assignment?
We are available 24x7 to deliver the best services and assignment ready within 3-4 hours? Order a custom-written, plagiarism-free paper