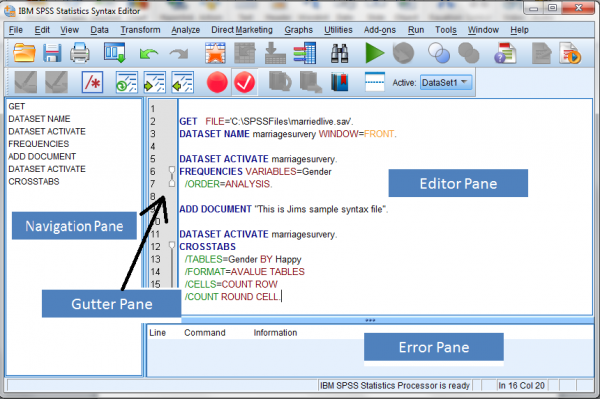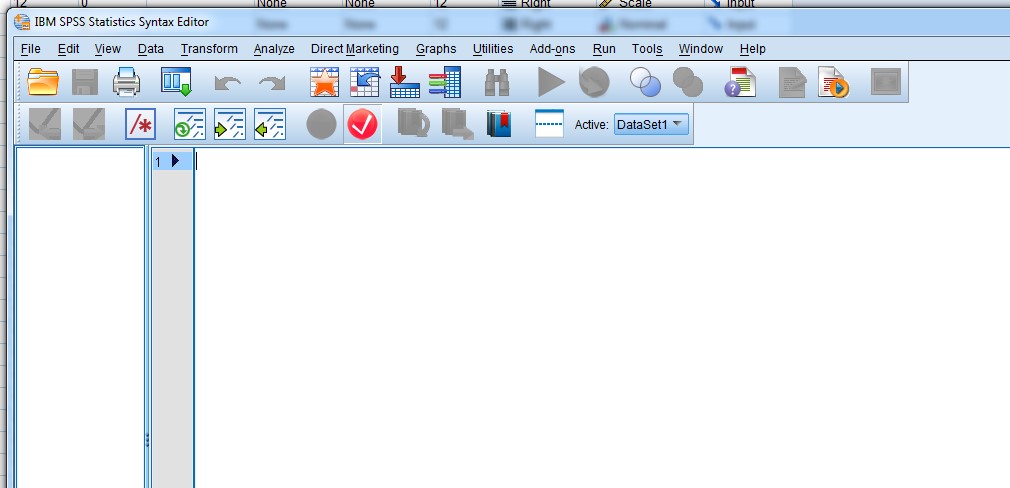How to Use SPSS Syntax for Faster and More Accurate Results|2025
Introduction to SPSS Syntax
SPSS (Statistical Package for the Social Sciences) is renowned for its intuitive graphical user interface (GUI), but its true power lies in the ability to automate and customize data analysis using SPSS Syntax. By learning how to use SPSS Syntax, you can significantly speed up your workflows, reduce errors, and ensure reproducibility in your data analysis projects.
Why Use SPSS Syntax?
- Speed: Automate repetitive tasks and save time.
- Accuracy: Minimize manual errors by scripting analyses.
- Reproducibility: Share syntax files to ensure consistent results.
- Customization: Go beyond GUI limitations with advanced commands.
Keywords to Highlight
- Use SPSS Syntax for faster and more accurate results
- SPSS Syntax tutorial
- How to automate analysis in SPSS
- Learn SPSS scripting
- SPSS Syntax for beginners
Step 1: Understanding SPSS Syntax Basics
SPSS Syntax is a command-based language that allows users to perform data management, statistical analysis, and chart creation. Here are the key components of SPSS Syntax:
- Commands: Specify the action (e.g.,
FREQUENCIES,DESCRIPTIVES). - Subcommands: Customize the command’s behavior (e.g.,
VARIABLES,STATISTICS). - End Statement: Use a period (
.) to indicate the end of a command. - Comments: Add notes with an asterisk (
*) orCOMMENT.
Example
FREQUENCIES VARIABLES=age gender
/STATISTICS=MEAN MEDIAN.This command calculates the mean and median for the variables age and gender.
Step 2: Writing Your First Syntax
1. Open the Syntax Editor
- Launch SPSS.
- Click File > New > Syntax to open the Syntax Editor.
2. Example: Importing Data
GET FILE='C:\Users\YourName\Documents\datafile.sav'.This command imports a data file from the specified location.
3. Running Syntax
- Highlight the code.
- Click Run > Selection or press Ctrl+R.
Pro Tip
Save your syntax file frequently to avoid losing progress.
Step 3: Automating Data Management
Renaming Variables
RENAME VARIABLES (oldname=newname).Rename one or more variables efficiently.
Recoding Variables
RECODE age (LOWEST THRU 18=1) (19 THRU 35=2) (36 THRU HIGHEST=3) INTO age_group.Group ages into categories.
Computing New Variables
COMPUTE bmi = weight / (height**2).
EXECUTE.Create a new variable for body mass index (BMI).
Benefits
- Eliminate repetitive tasks.
- Ensure consistency in variable transformations.
Step 4: Conducting Statistical Analysis with Syntax
Descriptive Statistics
DESCRIPTIVES VARIABLES=income education
/STATISTICS=MEAN STDDEV MIN MAX.Generate summary statistics for selected variables.
T-Test
T-TEST GROUPS=gender(1,2)
/VARIABLES=income.Compare income across genders.
ANOVA
ONEWAY income BY education_level
/STATISTICS MEANS.Perform one-way ANOVA to compare income across education levels.
Regression
REGRESSION /DEPENDENT income
/METHOD=ENTER age education experience.Run a regression analysis with multiple predictors.
Step 5: Creating Visualizations with Syntax
SPSS Syntax can also generate charts and graphs efficiently.
Histogram
GRAPH /HISTOGRAM=age
/NORMAL.Create a histogram with a normal curve overlay.
Scatter Plot
GRAPH /SCATTERPLOT=income WITH age.Visualize the relationship between income and age.
Bar Chart
GRAPH /BAR(GROUPED)=education BY gender.Compare education levels across genders.
Step 6: Advanced Syntax Techniques
Loops for Automation
DO REPEAT var=income savings expenses.
DESCRIPTIVES VARIABLES=var
/STATISTICS=MEAN STDDEV.
END REPEAT.Apply the same analysis to multiple variables.
Macros for Reusability
DEFINE !Summary (varlist).
DESCRIPTIVES VARIABLES=!varlist
/STATISTICS=MEAN MEDIAN.
!ENDDEFINE.
!Summary age income.Create reusable code blocks for common tasks.
Conditional Execution
IF (age < 18) minor = 1.
EXECUTE.Create new variables based on conditions.
Step 7: Debugging and Best Practices
Common Errors
- Unterminated Commands: Always end commands with a period (
.). - Invalid Variable Names: Ensure variables exist in the dataset.
- Path Errors: Use double backslashes (
\) for file paths.
Tips for Success
- Use comments to document your code.
- Run commands incrementally to identify errors.
- Save outputs for reference.
Step 8: Sharing and Exporting Results
Exporting Output
OUTPUT EXPORT
/CONTENTS EXPORT=VISIBLE
/FORMAT=PDF
/OUTFILE='C:\Users\YourName\Documents\results.pdf'.Save results as a PDF file.
Sharing Syntax Files
- Save your syntax as a
.spsfile. - Share it with colleagues to ensure consistent analysis.
Conclusion
Learning to use SPSS Syntax for faster and more accurate results can transform your data analysis process. By automating repetitive tasks, minimizing errors, and enabling advanced customizations, SPSS Syntax is an indispensable tool for anyone looking to maximize efficiency and precision. Whether you’re a beginner or an experienced user, mastering SPSS Syntax will unlock the full potential of this powerful software.
Start practicing today and take your SPSS skills to the next level!
Needs help with similar assignment?
We are available 24x7 to deliver the best services and assignment ready within 3-4 hours? Order a custom-written, plagiarism-free paper