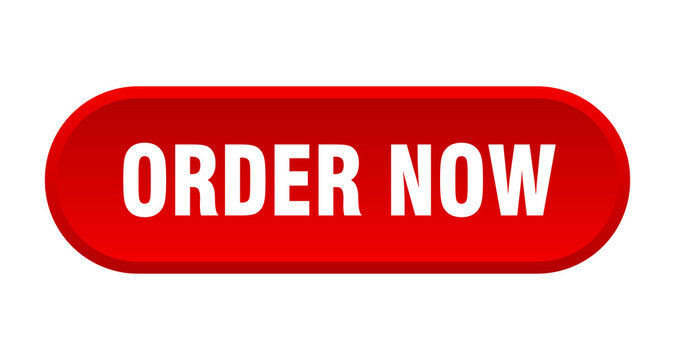Step-by-Step Guide to Setting Up SAGE 50|2025
Follow this step-by-step guide to setting up SAGE 50 for beginners. Learn how to configure accounts, manage data, and streamline your business finances with ease.
Sage 50 is a popular accounting software used by small and medium-sized businesses to manage their financial records efficiently. Setting up Sage 50 properly ensures smooth operation and accurate financial reporting. This guide provides a comprehensive step-by-step process for beginners to install, configure, and use Sage 50 effectively.
Step 1: System Requirements and Pre-Installation Preparation
Before installing Sage 50, ensure your computer meets the minimum system requirements:
- Windows 10 or later
- At least 4GB RAM (8GB recommended)
- 2.0 GHz processor or higher
- Minimum 10GB free disk space
- Reliable internet connection for updates
Pre-Installation Checklist
- Ensure all Windows updates are installed.
- Disable any antivirus software temporarily to prevent installation conflicts.
- Backup any existing financial data.
- Obtain a valid license key for Sage 50.
Step 2: Downloading and Installing Sage 50
- Visit the official Sage website and download the Sage 50 installation file.
- Run the downloaded file and follow the on-screen instructions.
- Choose the installation type:
- Standalone Installation: For a single computer setup.
- Network Installation: If multiple users need access.
- Enter your product key and serial number when prompted.
- Select the installation directory (default is recommended).
- Click “Install” and wait for the process to complete.
- Restart your computer if prompted.
Step 3: Setting Up Your Company in Sage 50
- Open Sage 50 and select “Create a New Company”.
- Enter basic company details:
- Company Name
- Address
- Contact Information
- Fiscal Year Start Date
- Choose the chart of accounts template that matches your industry (e.g., retail, services, manufacturing).
- Configure your accounting method:
- Accrual Basis: Revenues and expenses are recorded when they occur.
- Cash Basis: Transactions are recorded only when cash changes hands.
- Set up the company’s accounting period:
- Monthly
- Quarterly
- Annually
- Save and exit the setup wizard.
Step 4: Configuring Essential Accounting Settings
Setting Up the Chart of Accounts
- Navigate to Lists > Chart of Accounts.
- Review default accounts and customize as needed.
- Add new accounts for:
- Assets (e.g., Cash, Accounts Receivable)
- Liabilities (e.g., Loans, Accounts Payable)
- Revenue (e.g., Sales, Service Income)
- Expenses (e.g., Rent, Salaries, Utilities)
Setting Up Taxes
- Go to Setup > Settings > Company > Sales Taxes.
- Add tax codes relevant to your business.
- Configure tax rates based on local regulations.
Configuring User Roles and Permissions
- Go to Maintain > Users.
- Add users and assign roles:
- Administrator
- Accountant
- Sales Manager
- Inventory Manager
- Set permissions to restrict access to sensitive data.
Step 5: Setting Up Vendors and Customers
Adding Vendors
- Go to Vendors & Purchases > Vendors.
- Click “New Vendor” and enter details:
- Vendor Name
- Contact Information
- Payment Terms
- Tax ID
- Save the vendor profile.
Adding Customers
- Navigate to Customers & Sales > Customers.
- Click “New Customer” and fill in details:
- Customer Name
- Address and Contact Info
- Payment Terms
- Credit Limit
- Save the customer profile.
Step 6: Setting Up Inventory and Services
Creating Inventory Items
- Go to Inventory & Services > Inventory Items.
- Click “New Item” and enter details:
- Item Name
- SKU (Stock Keeping Unit)
- Purchase and Sales Price
- Quantity on Hand
- Assign items to relevant categories.
Adding Service Items
- Navigate to Inventory & Services > Service Items.
- Click “New Service” and enter details:
- Service Name
- Description
- Pricing Structure
- Save the service item.
Step 7: Setting Up Bank Accounts and Payment Methods
- Go to Banking > Chart of Accounts.
- Click “New Account” and select “Bank Account”.
- Enter:
- Bank Name
- Account Number
- Opening Balance
- Set up payment methods (e.g., Credit Card, Check, Direct Deposit).
Step 8: Entering Opening Balances
- Navigate to Setup > Beginning Balances.
- Enter:
- Cash on Hand
- Accounts Receivable (Customer Balances)
- Accounts Payable (Vendor Balances)
- Inventory Balances
- Verify totals and save.
Step 9: Setting Up Payroll (If Applicable)
- Go to Employees & Payroll > Employees.
- Add employee details:
- Name
- Salary/Hourly Rate
- Tax Information
- Set up payroll deductions (e.g., Income Tax, Social Security, Retirement Contributions).
- Configure pay schedules (e.g., Weekly, Bi-Weekly, Monthly).
Step 10: Running Initial Transactions
Creating an Invoice
- Navigate to Customers & Sales > Sales Invoices.
- Click “New Invoice”.
- Select a customer and add products/services.
- Enter payment terms and due date.
- Save and send the invoice.
Recording an Expense
- Go to Vendors & Purchases > Payments.
- Select a vendor and enter expense details.
- Choose a payment method.
- Save the transaction.
Reconciling Bank Accounts
- Navigate to Banking > Account Reconciliation.
- Select the bank account.
- Match transactions with bank statements.
- Adjust discrepancies and finalize.
Step 11: Generating Financial Reports
- Navigate to Reports & Forms.
- Generate reports such as:
- Profit & Loss Statement
- Balance Sheet
- Accounts Payable & Receivable Aging Reports
- Customize reports for analysis and decision-making.
Conclusion
Setting up Sage 50 properly is crucial for managing financial records accurately. By following these steps, beginners can efficiently configure the software for seamless accounting operations. Regular updates, backups, and reconciliation will ensure long-term success in using Sage 50 for business management.
Needs help with similar assignment?
We are available 24x7 to deliver the best services and assignment ready within 3-4 hours? Order a custom-written, plagiarism-free paper