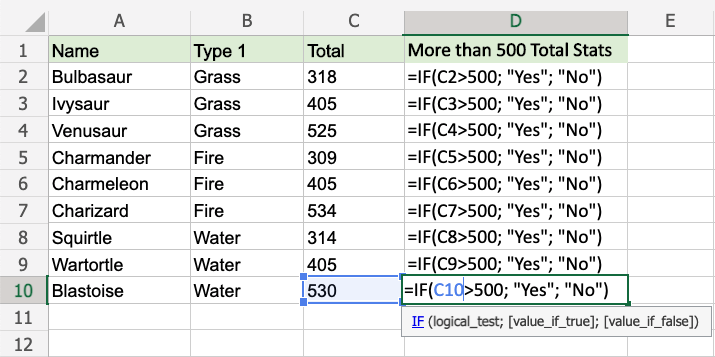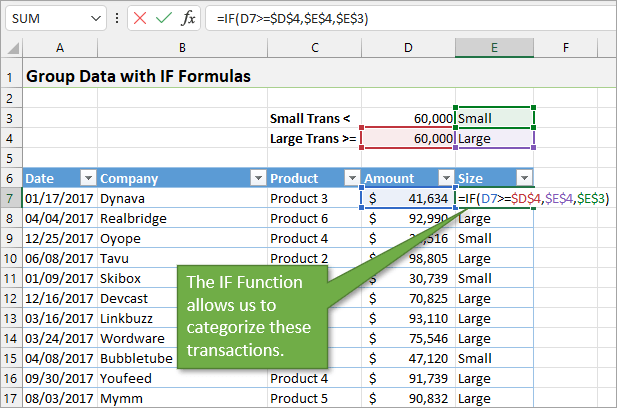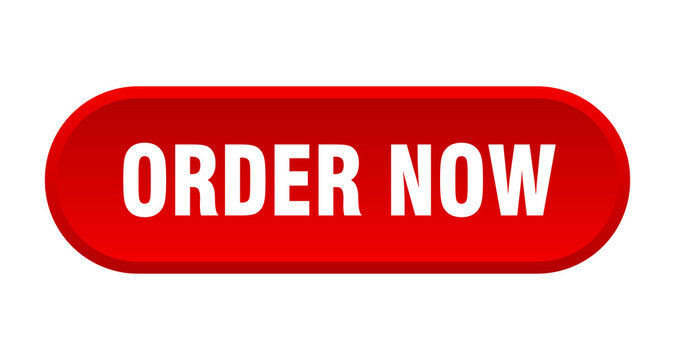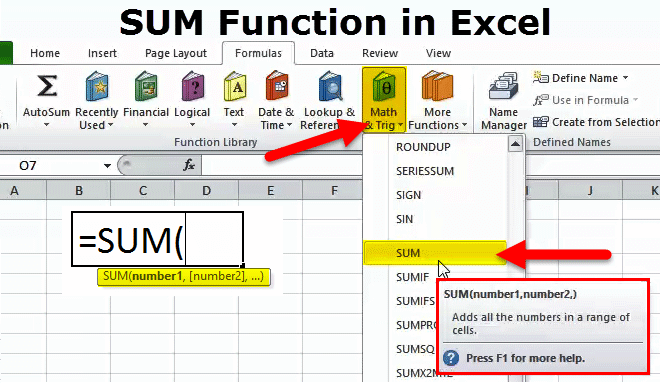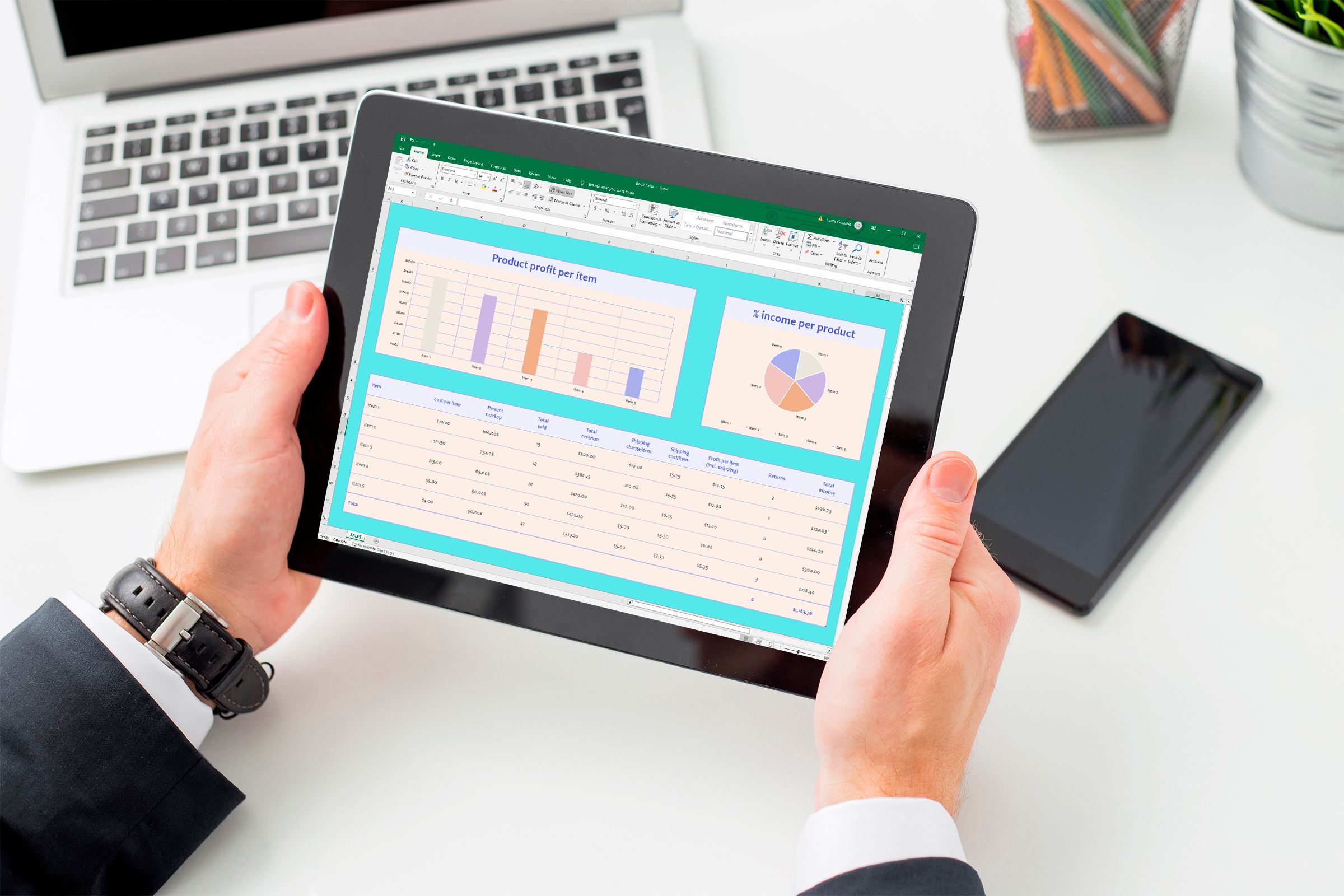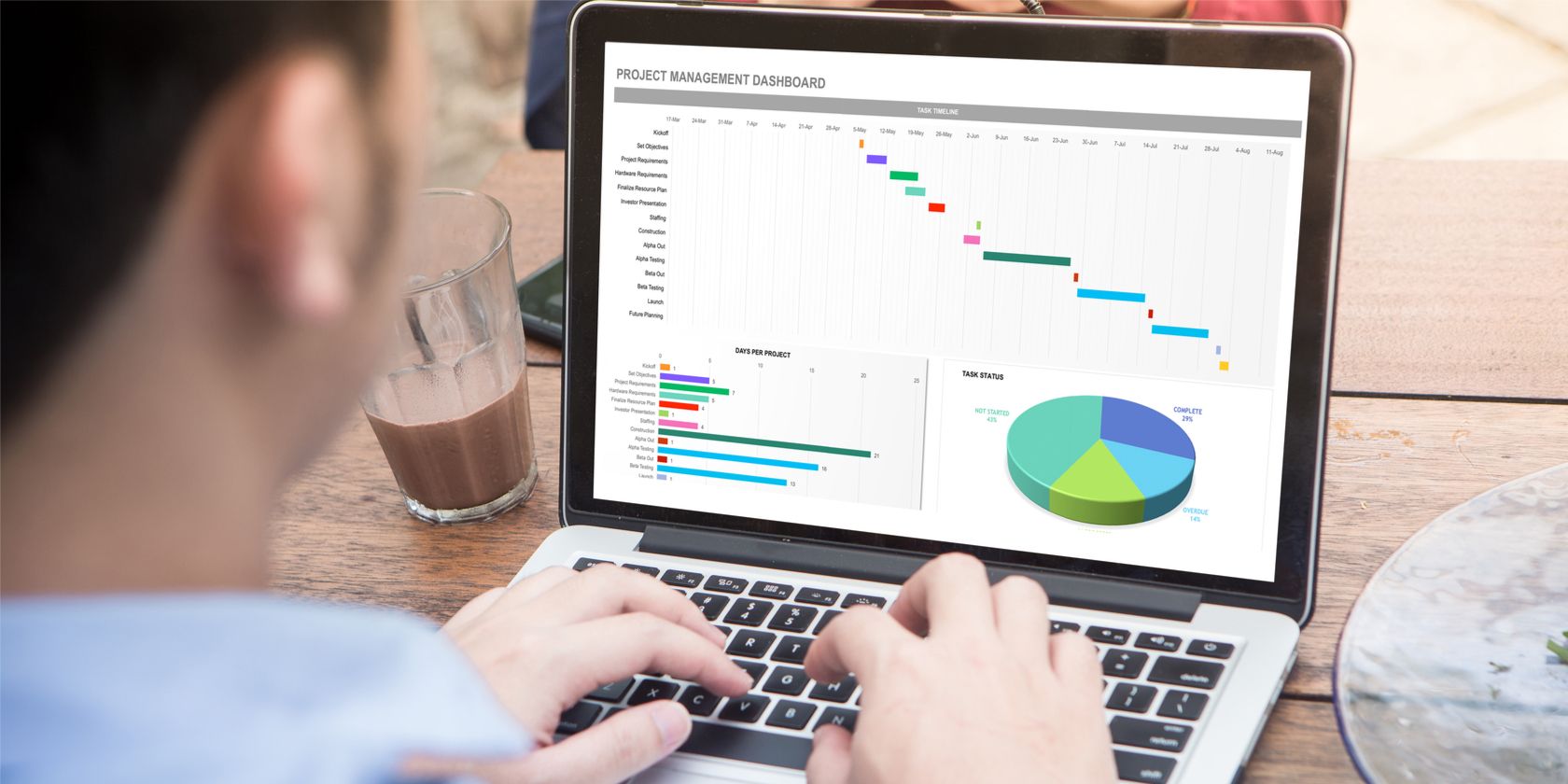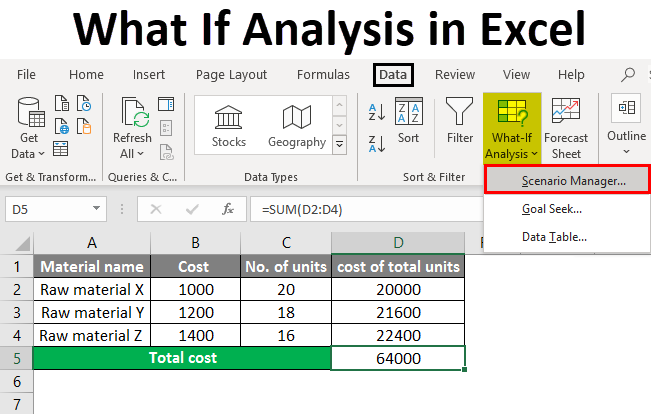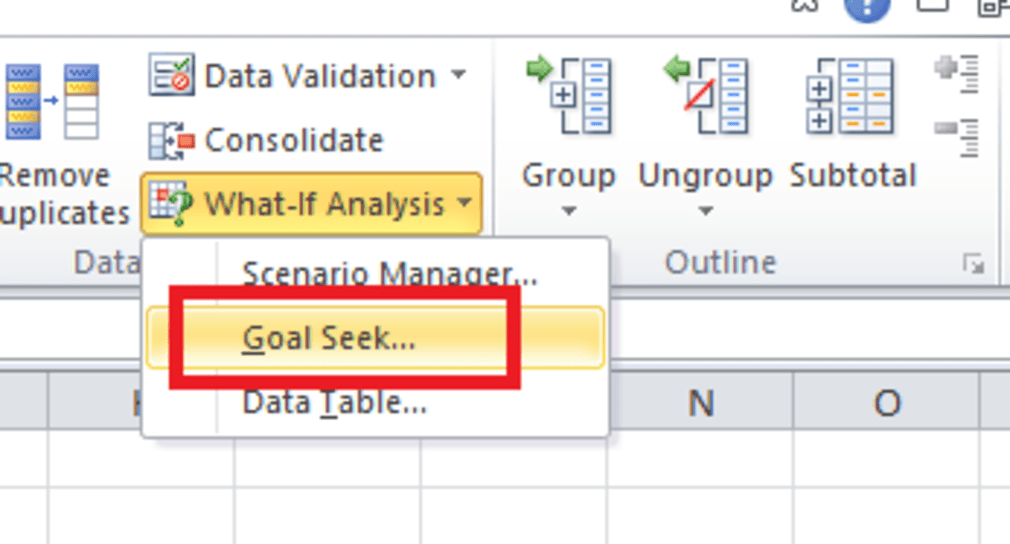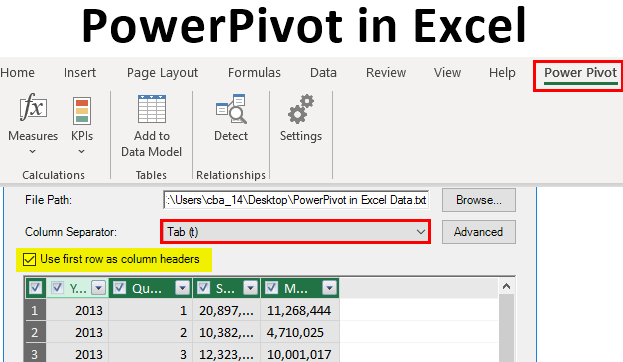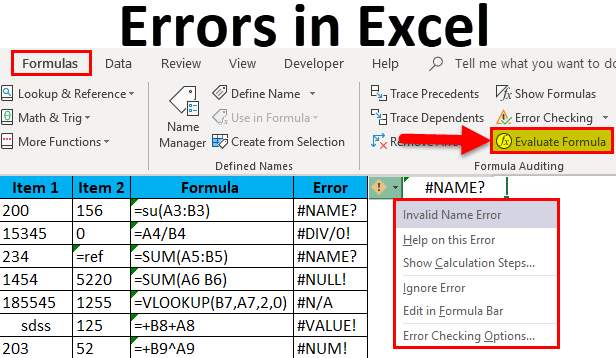Master Advanced Excel Functions for Academic and Professional Success. Learn powerful techniques to enhance data analysis, improve efficiency, and achieve better results in both academic assignments and professional projects. In today’s data-driven world, Microsoft Excel remains one of the most powerful tools for analyzing, visualizing, and managing data. Whether you’re a student aiming for academic excellence or a professional seeking to enhance your career, mastering advanced Excel functions is crucial for success. The ability to use advanced Excel formulas with ease can help you unlock insights from your data, optimize workflows, and make better decisions.
In this comprehensive guide, we will explore a range of advanced Excel functions that will equip you for academic and professional success. We will cover essential Excel formulas for data analysis, provide practical examples, and discuss the advanced Excel skills checklist you need to succeed. We will also look at the importance of including advanced Excel skills on your resume and share some insights into what Excel skills employers are looking for.
Why Master Advanced Excel Functions?
Microsoft Excel is widely used across industries, including finance, engineering, marketing, and education. Excel’s capabilities extend far beyond basic spreadsheet functions such as SUM, AVERAGE, and COUNT. Advanced Excel functions allow you to manipulate large datasets, perform complex calculations, and present your findings in clear, visually appealing ways. Whether you are a student working on a research project or a professional preparing business reports, these advanced functions can significantly improve the quality and efficiency of your work.
In academic environments, advanced Excel formulas for data analysis can help you analyze and present data more effectively, which is crucial for completing assignments and research papers. In the professional realm, mastering advanced Excel skills can enhance your productivity and make you a more valuable asset to your employer. With the rise of big data, automation, and business intelligence, Excel skills have become a key competitive advantage.

Essential Advanced Excel Functions for Data Analysis
Here are some of the most powerful advanced Excel functions that will help you excel both academically and professionally:
VLOOKUP and HLOOKUP
The VLOOKUP (Vertical Lookup) and HLOOKUP (Horizontal Lookup) functions allow you to search for a value in a row or column and return a corresponding value from another row or column. These are extremely useful for cross-referencing data and performing lookups in large datasets.
Example of VLOOKUP:
Imagine you have a dataset with employee names in Column A and their respective salaries in Column B. If you want to find the salary of a specific employee, you can use the following formula:
=VLOOKUP(“John Doe”, A:B, 2, FALSE)
This will search for “John Doe” in column A and return the salary from column B.
INDEX and MATCH
While VLOOKUP and HLOOKUP are commonly used, INDEX and MATCH offer more flexibility. These functions work together to allow you to look up values in a more efficient way, especially when dealing with large datasets.
Example of INDEX and MATCH:
Using the same employee data example, here’s how you would use INDEX and MATCH to look up an employee’s salary:
=INDEX(B:B, MATCH(“John Doe”, A:A, 0))
The MATCH function finds the row number of “John Doe” in column A, and the INDEX function retrieves the corresponding salary from column B.
SUMIF, SUMIFS, COUNTIF, and COUNTIFS
These conditional functions are used to sum or count values based on one or more criteria. They are incredibly useful for filtering data and analyzing subsets of information.
SUMIF: Adds values based on a single condition.
SUMIFS: Adds values based on multiple conditions.
COUNTIF: Counts the number of cells that meet a single condition.
COUNTIFS: Counts the number of cells that meet multiple conditions.
Example of SUMIF:
If you want to calculate the total sales for a specific region, you could use the SUMIF formula:
=SUMIF(A2:A10, “East”, B2:B10)
This formula will sum all the values in B2:B10 where the corresponding value in A2:A10 is “East”.
IF, AND, OR
The IF function allows you to perform conditional logic in Excel. You can combine IF with AND or OR to create more complex conditions.
IF: Checks if a condition is true or false, and returns different values based on the result.
AND: Returns TRUE if all conditions are true.
OR: Returns TRUE if any condition is true.
Example of IF, AND, OR:
If you want to check if an employee’s sales are above a target of 100 and the region is “East”, use the following formula:
=IF(AND(A2=”East”, B2>100), “Target Met”, “Target Not Met”)
This will check if both conditions are true and return “Target Met” if both are true, or “Target Not Met” otherwise.
Pivot Tables
Pivot tables are one of the most powerful tools in Excel for summarizing and analyzing large datasets. With pivot tables, you can group, filter, and aggregate data dynamically to uncover insights.
How to Create a Pivot Table:
Select the data range.
Go to the Insert tab and click Pivot Table.
Drag fields to the Rows, Columns, and Values areas to organize your data.
Pivot tables are invaluable when you need to analyze data from multiple angles, such as summarizing sales by region or department.
Power Query
Power Query is an advanced tool in Excel that allows you to clean and transform data before you use it in your analysis. It can connect to external data sources, remove duplicates, change data types, and perform other data manipulation tasks.
Power Query is especially useful when dealing with large datasets from different sources that need to be cleaned and structured before analysis.
Advanced Excel Functions for Academic Success
Students working on assignments, research papers, and projects can benefit greatly from mastering advanced Excel functions. Here are some examples of how advanced Excel functions can be applied in academic scenarios:
Analyzing Research Data with Statistical Functions
Advanced Excel offers a variety of statistical functions, such as AVERAGE, MEDIAN, STDEV, CORREL, and FORECAST, that can be used to analyze and interpret research data.
Example: If you have a dataset of test scores and you want to calculate the standard deviation to understand the variation in scores, use the STDEV function:
=STDEV(A2:A10)
This will give you the standard deviation for the test scores in A2:A10.
Using Excel for Financial Modeling and Analysis
Students in business, finance, or economics programs often use Excel for financial modeling. Advanced Excel functions such as NPV (Net Present Value), IRR (Internal Rate of Return), and PMT (Payment) are essential for performing financial analysis.
Example of NPV:
=NPV(0.05, B2:B10) – B1
This formula calculates the NPV of a series of cash flows from B2:B10 with a discount rate of 5%, subtracting the initial investment in B1.
Advanced Excel Skills Checklist for Professional Success
For professionals, mastering advanced Excel functions is essential to increasing productivity and making data-driven decisions. Here’s a checklist of skills that can boost your career:
Data Analysis: Master pivot tables, VLOOKUP, INDEX and MATCH, and other data analysis tools.
Advanced Formulas: Learn to use complex functions such as SUMIFS, COUNTIFS, IF statements, and ARRAY formulas.
Dashboards: Be able to create Excel project management dashboards and other interactive reports.
Data Visualization: Learn to create charts, graphs, and dynamic visualizations that highlight key data trends.
Power Query: Know how to clean and transform data with Power Query.
Automation with Macros: Automate repetitive tasks using Excel macros and VBA (Visual Basic for Applications).
By mastering these advanced Excel skills, you’ll be well-equipped for handling complex datasets and reporting needs in your career.
What Excel Skills Are Employers Looking For?
Employers are looking for candidates who are proficient in advanced Excel functions, especially those who can handle large datasets and derive insights for decision-making. Some of the most in-demand Excel skills for employers include:
Data Management and Analysis: The ability to work with large datasets, use pivot tables, VLOOKUP, and INDEX/MATCH for analysis, and automate reporting.
Excel Formulas and Functions: Understanding of advanced formulas like SUMIFS, IF, and COUNTIF to filter and summarize data.
Financial Modeling: Skills in building financial models and performing NPV, IRR, and ROI analysis.
Visualization: Experience in creating dashboards and visualizing data using charts and Power BI.
Automation: Proficiency in automating repetitive tasks using macros and VBA.
Why Choose GETSPSSHELP.COM for Excel Assistance
If you’re struggling to master advanced Excel functions or need personalized support for your academic or professional Excel assignments, GETSPSSHELP.COM is here to help. We provide:
Customized Excel Solutions: Get help with specific functions, formulas, and complex assignments tailored to your needs.
Step-by-Step Tutorials: Learn advanced Excel techniques with Advanced Excel formulas PDF and easy-to-follow guides.
Excel Course Support: Access expert guidance on Advanced Excel courses, including practical applications for academic and professional settings.
Real-Time Assistance: Whether you need help creating a financial model or a project dashboard, our experts are available to provide real-time support.
Visit GetSPSSHelp.com today and take your Excel skills to the next level. Let us help you unlock your academic and professional potential with advanced Excel expertise.
In conclusion, mastering advanced Excel functions is essential for both academic and professional success. With the right skills, you can tackle complex data analysis tasks, create insightful reports, and make better-informed decisions. By leveraging the power of Excel, you’ll not only improve your efficiency but also enhance your career prospects. For personalized support and expert guidance, visit GetSPSSHelp.com—the ultimate destination for mastering Excel