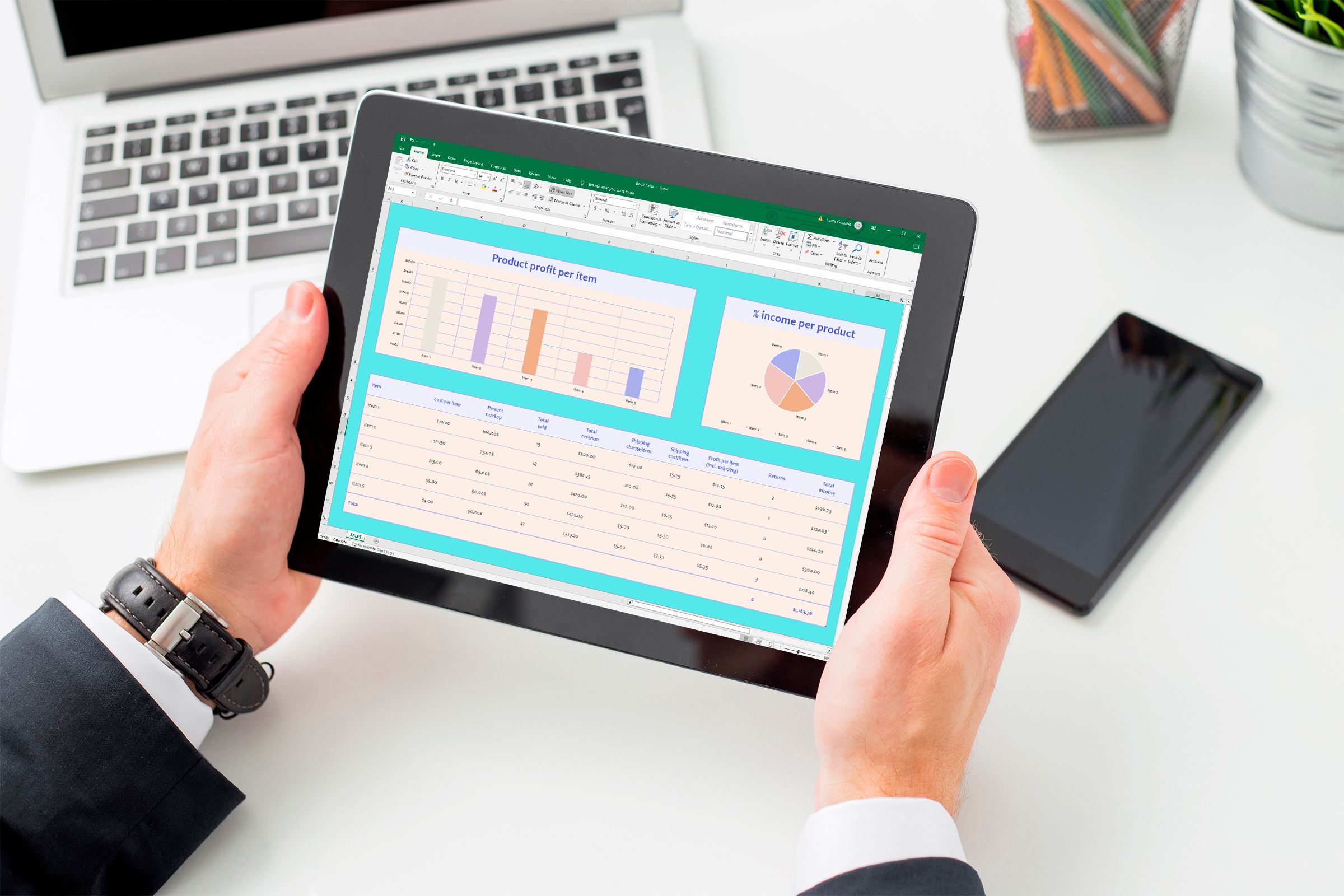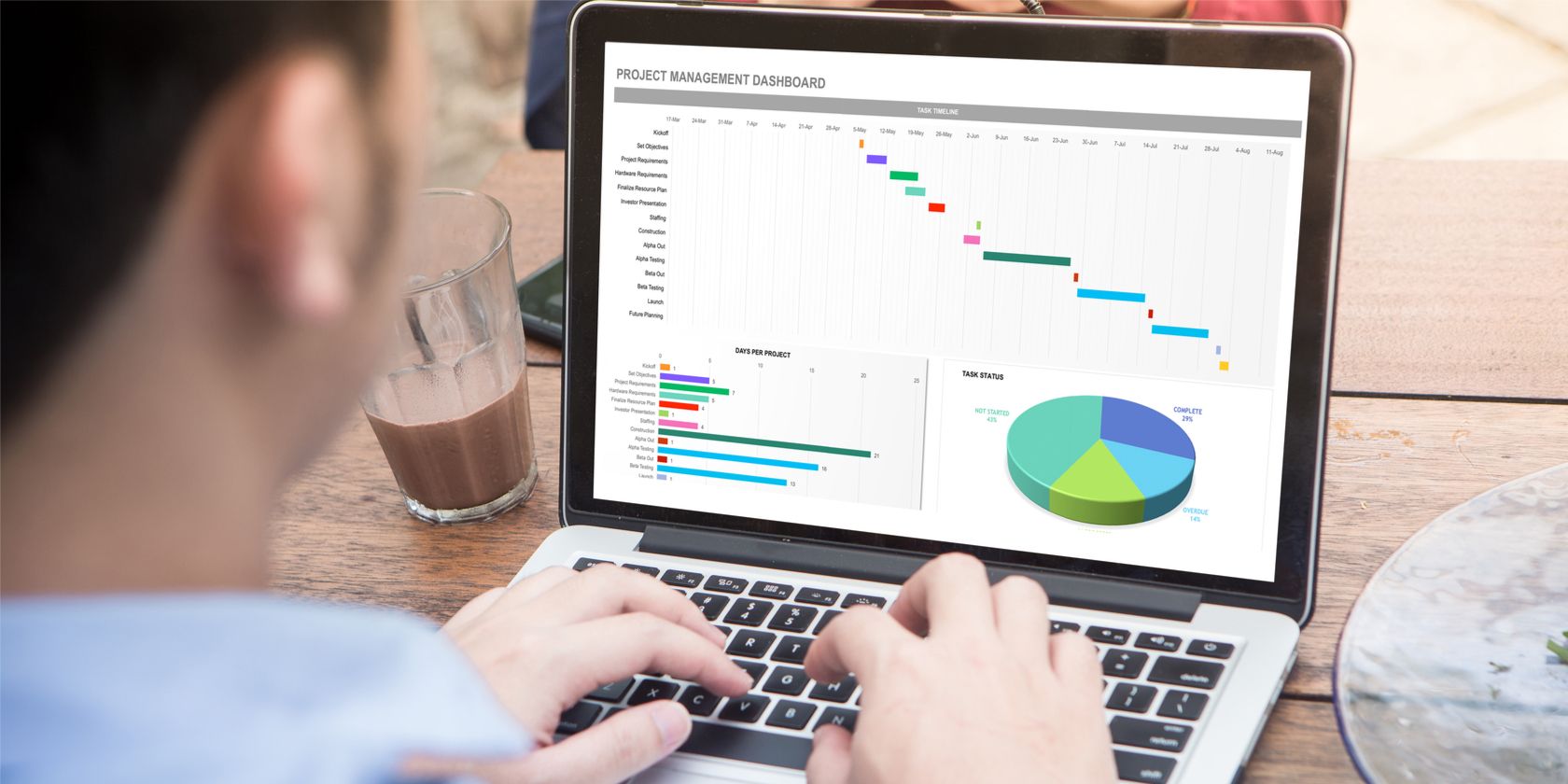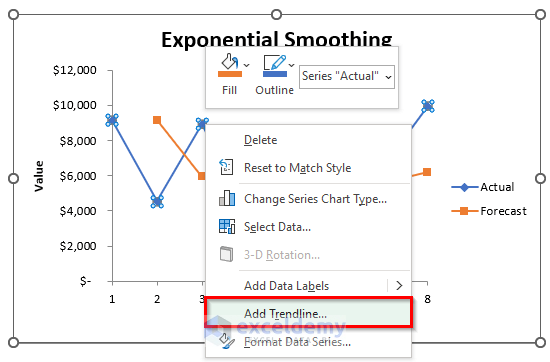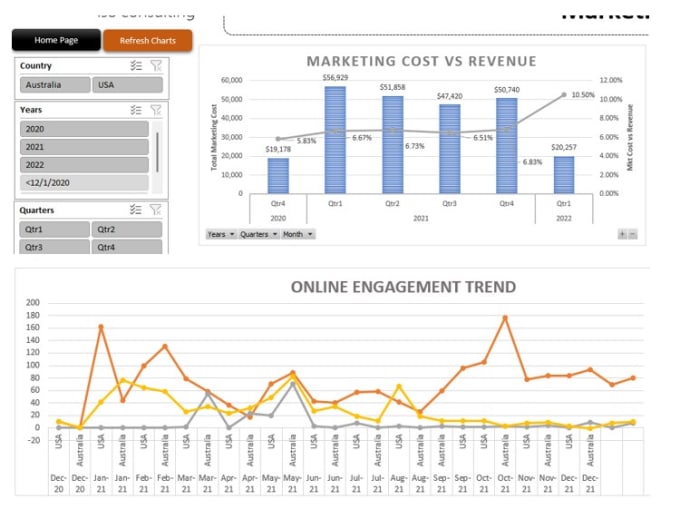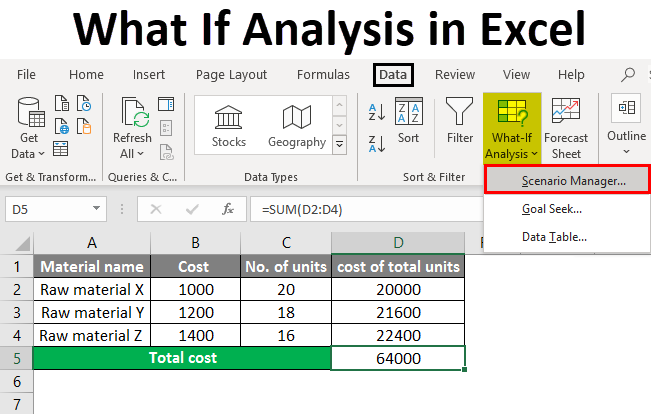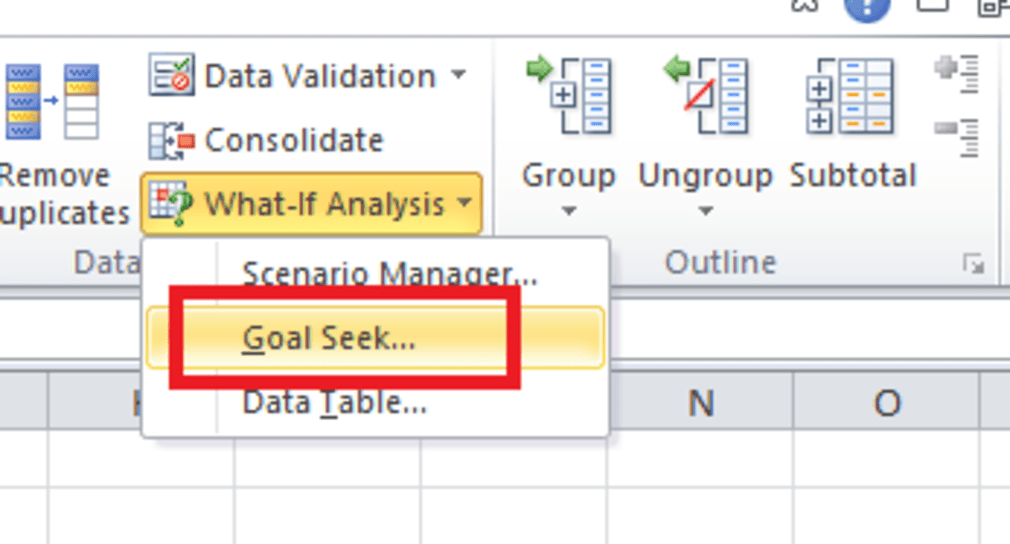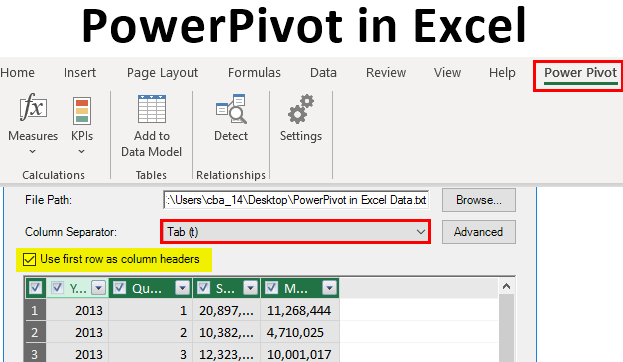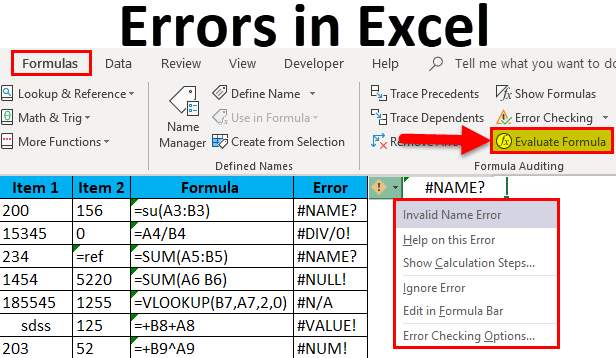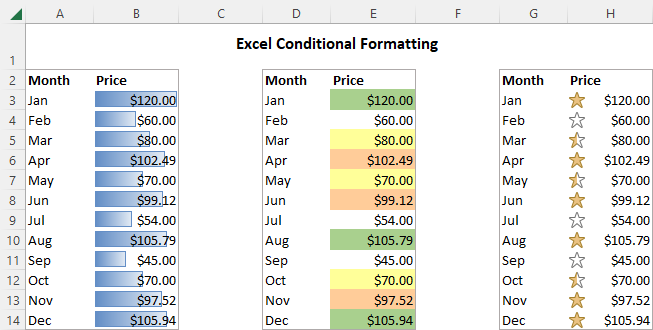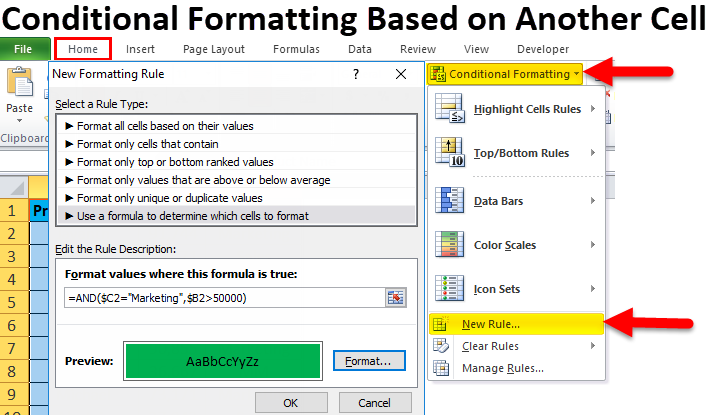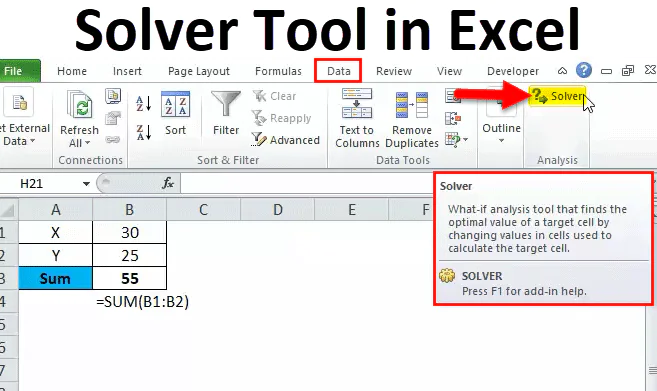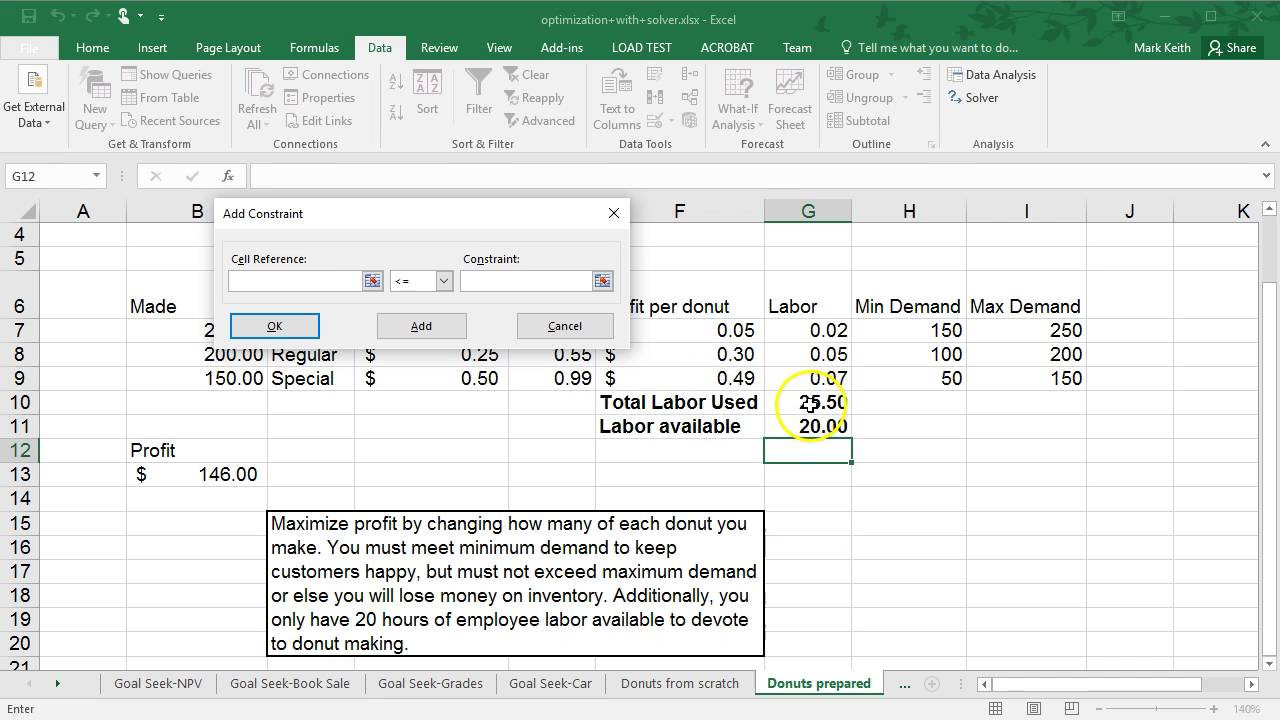How to Use Excel for Project Management Assignments: Tips and Tricks|2025
Master how to use Excel for project management assignments with expert tips. Learn to create Gantt charts, track progress, manage budgets, and organize tasks effectively. Simplify your project planning and boost your assignment performance with Excel’s powerful tools! In today’s world of project management, professionals are increasingly turning to Microsoft Excel for its versatility and user-friendly nature. Excel provides a robust platform for managing tasks, tracking progress, creating schedules, and collaborating on projects. Whether you’re working on a school project or managing a corporate task, Excel can be an incredibly effective tool for managing the details and complexities of any project.
In this comprehensive guide, we will walk you through how to use Excel for project management assignments. You will learn useful tips and tricks, the benefits of using Excel, how to create real-time project tracking systems, and much more. Additionally, we will discuss popular Excel project management templates and Excel formulas for project management to help you streamline your workflow.
Why Use Excel for Project Management?
Excel has long been a staple in business, education, and other industries. It is easy to use, highly customizable, and capable of handling complex calculations. When it comes to project management, Excel can help you with the following:
- Task Tracking: Create project schedules, timelines, and task lists.
- Budgeting and Cost Management: Monitor and track project expenses and resources.
- Team Collaboration: Share documents, update statuses, and manage project milestones.
- Reporting and Analysis: Create dashboards, charts, and reports to visualize project progress.
- Risk Management: Assess potential risks and keep track of risk management actions.
By using Excel, you can handle a variety of project management tasks without needing specialized software. This makes it ideal for both small and large projects and for people who are just getting started in project management.
Excel for Project Management: Getting Started
To begin using Excel for project management, you need to familiarize yourself with the basic tools and templates. Microsoft Excel comes with several built-in templates, but you can also create your own customized solutions.
Excel Project Management Templates
Templates can save you a significant amount of time and effort. Whether you’re working on a simple project or a large-scale initiative, Excel project management templates help you organize your work efficiently. Some common templates include:
- Task Lists and Gantt Charts: These templates help you organize project tasks, define milestones, and track progress.
- Budget Trackers: Use templates to monitor project costs and budget allocations.
- Project Schedules: Customize templates for timelines, deadlines, and project phases.
Excel for Project Management Course Resources
If you are new to using Excel for project management, enrolling in an Excel for Project Management course can help you master essential skills. These courses typically cover how to use advanced functions like formulas, pivot tables, and charts to manage and track project data. Additionally, courses may include hands-on exercises to practice real-world applications, helping you build confidence and competence with Excel tools.
You can also find many free resources like Excel for project management PDF guides to improve your skills. These resources are useful for learning the foundational tools needed to manage project data effectively.
Essential Excel Tools for Project Management
Once you have the basics down, you can start using specific Excel tools and functions that are tailored to project management needs. Here are some essential Excel tools for project management:
Excel Project Management Dashboard
An Excel Project Management Dashboard is one of the most powerful tools to visualize your project’s overall status. Dashboards display key metrics, such as:
- Task completion percentages
- Project milestones
- Budget vs. actual costs
- Team member performance
Dashboards give you a quick overview of the project’s health, allowing you to make informed decisions. You can create dashboards using Excel charts, pivot tables, and conditional formatting to highlight important data.
How to Create a Dashboard in Excel:
- Identify key project metrics (e.g., budget, completion status, timelines).
- Use Excel charts (pie charts, bar graphs, etc.) to represent each metric visually.
- Use pivot tables to summarize data and apply filters to show relevant information.
- Use conditional formatting to color-code key milestones, costs, or statuses.
Creating an interactive dashboard in Excel for project management can save you time and effort by providing clear, actionable insights at a glance.
Excel Progress Tracker Template
A progress tracker template helps you keep track of the ongoing tasks in a project. It is essential for monitoring deadlines, understanding which tasks are completed, and tracking what is still pending.
To create a simple progress tracker in Excel, follow these steps:
- Create columns for Task Name, Start Date, End Date, Assigned To, and Status (e.g., Not Started, In Progress, Completed).
- Use conditional formatting to change the color of the “Status” column based on task completion (e.g., green for completed, yellow for in progress).
- Add a progress bar for each task using the REPT function. This will visually show how much of each task has been completed.
Excel Progress Tracker Template can be customized based on your project’s specific needs, whether it’s tracking software development or event planning.
How to Create a Real-Time Tracker in Excel
Managing project progress in real-time can be challenging, but Excel can help by creating a real-time tracker for your project. Here’s how you can set up a basic real-time tracker in Excel:
- Step 1: Create columns for tasks, deadlines, assigned team members, and their current status.
- Step 2: Use Excel formulas for project management to automatically update the progress. For example, use the IF function to check if a task’s due date is approaching and highlight the task accordingly.
- Step 3: Link the tracker to a Gantt Chart or a similar project timeline to see how tasks overlap.
- Step 4: Update progress manually or use Excel macros to automate real-time updates when changes are made.
By creating a real-time tracker, you can keep everyone informed and on the same page, enabling seamless project management.
Excel Formulas for Project Management
Excel formulas are crucial for automating calculations and improving project management tasks. Some commonly used formulas in project management include:
- SUMIF and COUNTIF: These functions are useful for adding or counting values that meet specific criteria, such as counting the number of tasks that are completed or adding the total cost for tasks that fall within a certain category.
- IF Statements: The IF function allows you to create logical tests to track task completion or calculate budgets based on certain conditions (e.g., if the task is completed, set the status to “Completed”).
- DATEDIF: This function calculates the difference between two dates. It is helpful for tracking the time remaining to complete a task or calculating project milestones.
- NETWORKDAYS: This function calculates the number of working days between two dates, excluding weekends and holidays. It is useful for project timelines and setting deadlines.
By mastering Excel formulas for project management, you can reduce manual effort and enhance the efficiency of your project.
Project Management Templates and Resources
There are many Project management Excel templates free that you can download and customize for your projects. Some great resources to consider include:
- Gantt Chart Templates: These templates help you visualize project timelines and task dependencies.
- Budget Tracking Templates: These templates help monitor project budgets, track expenses, and ensure you stay within financial limits.
- Task Management Templates: These templates provide a detailed breakdown of tasks, deadlines, and team assignments.
- Risk Management Templates: These templates allow you to track potential project risks and plan for contingencies.
These templates help streamline the project management process by providing ready-to-use structures that can be customized for any project.
Best Practices for Project Management in Excel
While Excel is a powerful tool for project management, it is essential to follow best practices to ensure efficiency and accuracy. Some best practices include:
- Organize Your Data Efficiently: Keep data structured and easy to navigate. Use clear headings and keep related information together.
- Use Data Validation: Prevent errors by using data validation rules, such as dropdown menus, to limit the input options for certain cells.
- Leverage Conditional Formatting: Make important data points stand out using conditional formatting. This can help highlight overdue tasks, approaching deadlines, or budget issues.
- Collaborate Effectively: Use Excel online for real-time collaboration with team members. Ensure everyone has access to the latest version and updates.
- Automate Reports with Macros: If you find yourself repeating the same actions, automate your processes with Excel macros to save time and reduce errors.
Why Choose GetSPSSHelp.com for Project Management Excel Assistance?
While using Excel for project management can greatly enhance your ability to organize and track project tasks, we understand that mastering Excel’s advanced features and functions can be challenging. That’s why GetSPSSHelp.com is the best resource for assistance.
At getspsshelp.com, we offer:
- Expert Help with Excel Project Management Templates: We provide customized solutions, including templates, dashboards, and trackers tailored to your project needs.
- Step-by-Step Guides and Resources: Access Excel for Project Management PDF guides and tutorials to help you learn Excel project management skills quickly.
- Formula and Dashboard Assistance: Get personalized help with Excel formulas for project management and creating Excel project management dashboards.
- Real-Time Support: Our team is available to provide real-time support for your project management assignments, helping you navigate complex Excel tasks.
Whether you’re working on an assignment or a professional project, GetSpssHelp.com offers the expertise and resources you need to excel. Let us help you achieve success in your project management endeavors today.
In conclusion, Excel is an indispensable tool for managing projects, whether you are working on an academic assignment or a real-world business task. With the right templates, tools, and formulas, you can streamline your workflow, track progress in real time, and analyze data efficiently. By utilizing Excel’s powerful features, you will be well-equipped to handle complex project management tasks and deliver successful results. For expert support and guidance, visit GETSPSSHELP.COM and take your Excel skills to the next level!
Needs help with similar assignment?
We are available 24x7 to deliver the best services and assignment ready within 3-4 hours? Order a custom-written, plagiarism-free paper